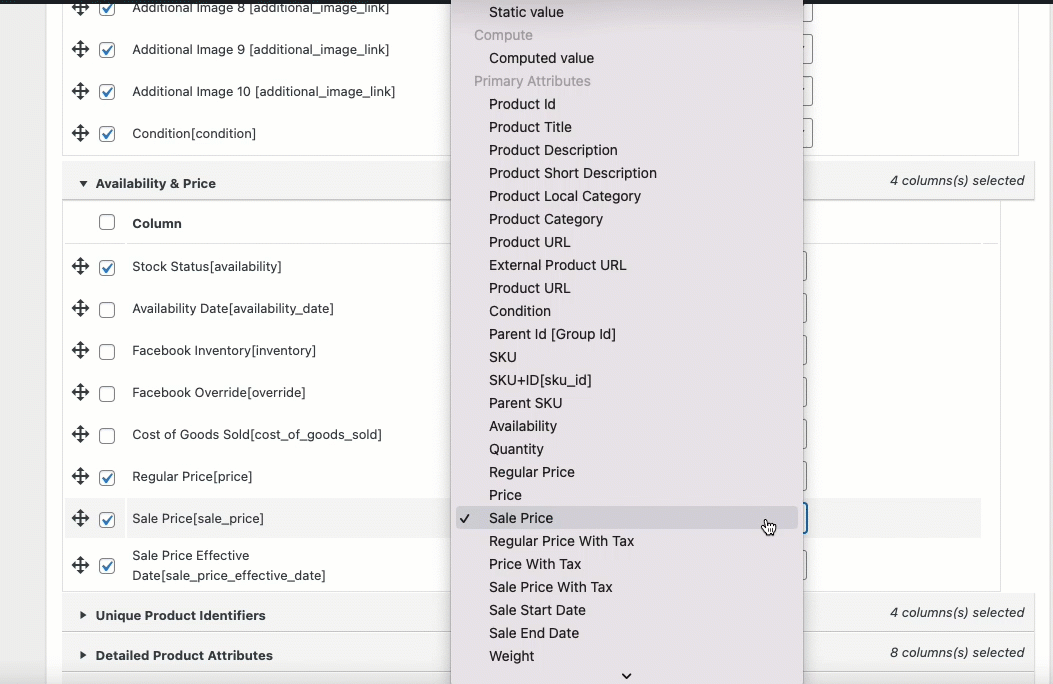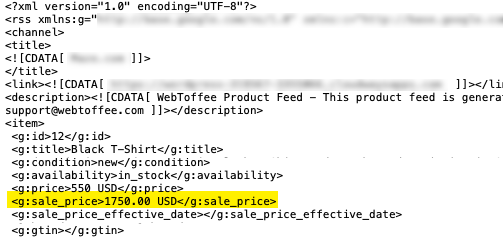The WooCommerce Product Feed plugin not only streamlines the process of creating and synchronizing product feeds, but also simplifies the complexities involved in computing adjustments for prices, discounts, stock, and other items that you want to reflect on the price comparison platforms, advertising platforms, and so on. By leveraging this powerful tool, online store owners can ensure their product listings are always accurate, up-to-date, and optimized for sales across multiple platforms. The computation feature fixes and updates a particular mapping field with the required value.
Using the plugin’s computation feature you adjust the price, discounts, stocks, and more by performing operations like addition, subtraction, and multiplication. Additionally, you can also increase or decrease the same by percentage. This article explains the functions carried out by the computation feature in detail.
For example, let us try the computation feature on the sale price of the product “Black T-Shirt“.
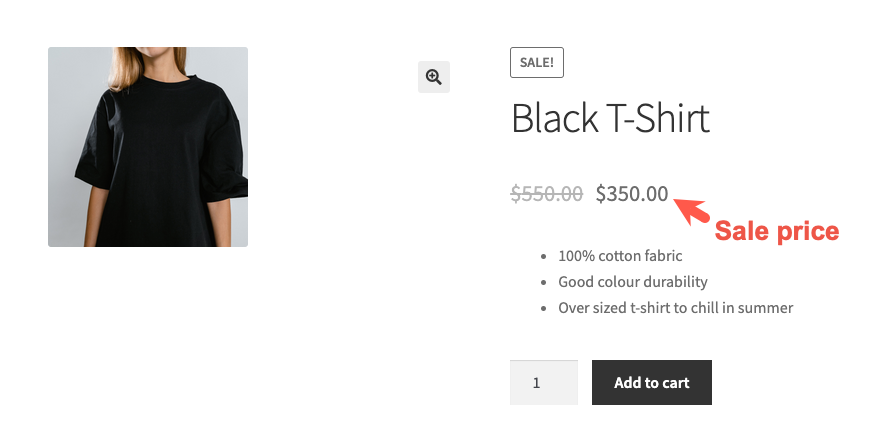
Addition: Boosting sale prices in feed
Use case: To increase the sale price of all products in your feed by $10.
Steps to increase sale prices by $10
Step 1: Once the plugin is installed and activated, begin by creating a new feed. From the WordPress admin dashboard, navigate to WebToffee Product Feed > Create new feed and fill in all the necessary details to generate your product feed.
Step 2: Navigate to attribute mapping. Scroll down to find the “Sale Price” field. From the drop-down menu, select “Computed value” to activate the price adjustment feature.
Step 3: Upon selecting “Computed value,” a new field will appear. Here, you’ll input the equation to add $10 to the current sale price. The equation format should follow the plugin’s guidelines, typically resembling (+)10.
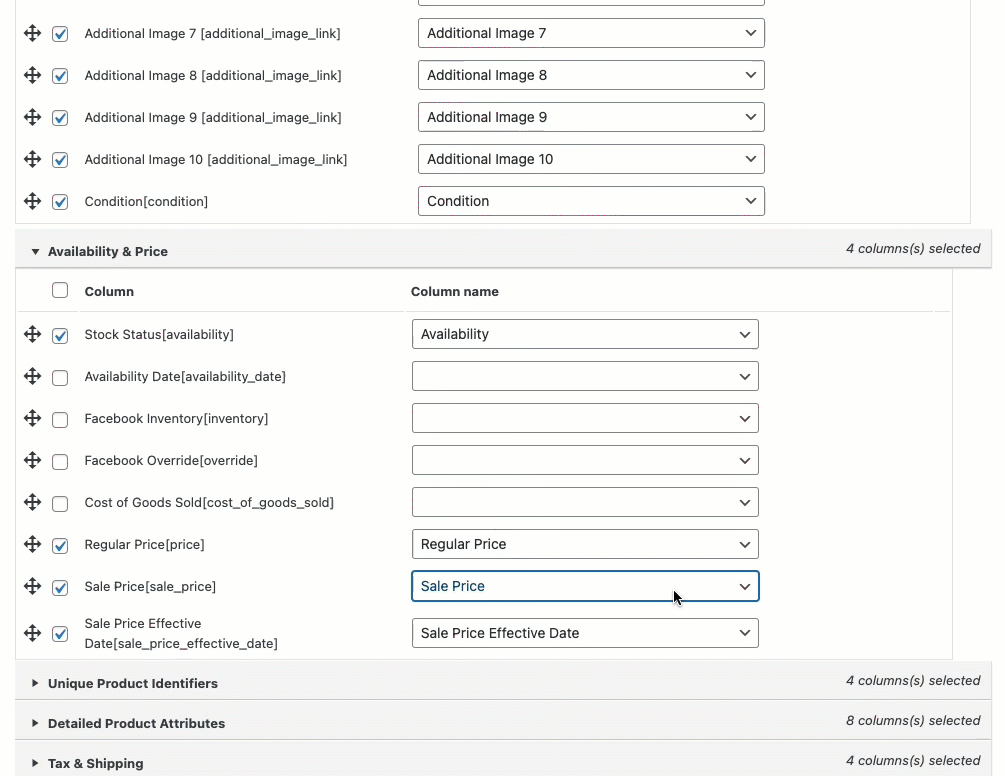
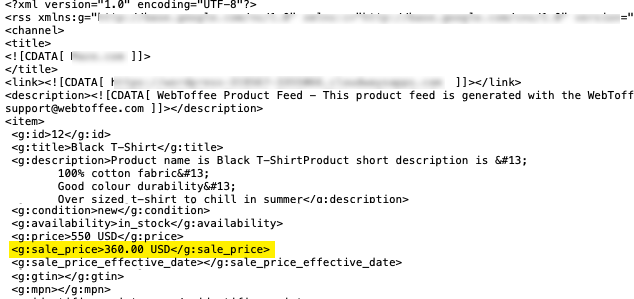
Likewise, you can increase the price by % as well. Example: (+)10%
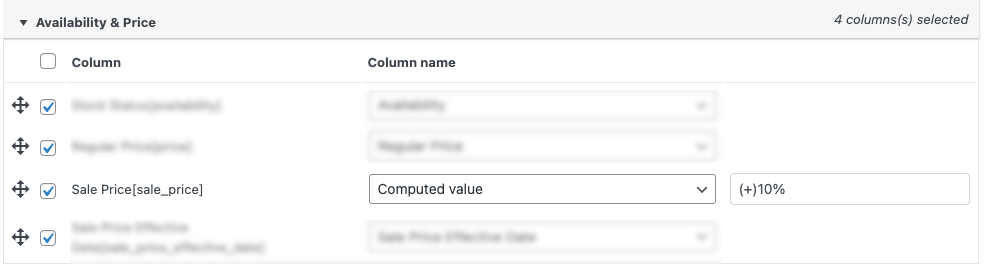
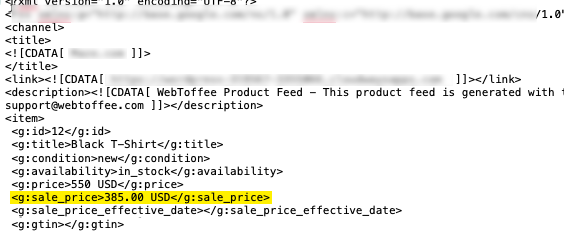
Subtraction: Applying discounts in feed
Use case: To offer a $15 discount on all products in the feed.
Steps to discount prices by $15
Repeat Steps 1 and 2 as described above, and select “Computed value” for the “Sale Price” field in the attribute mapping section.
Step 3: In the equation field, input the formula for subtracting $15 from the sale price, which typically looks like (-)15.
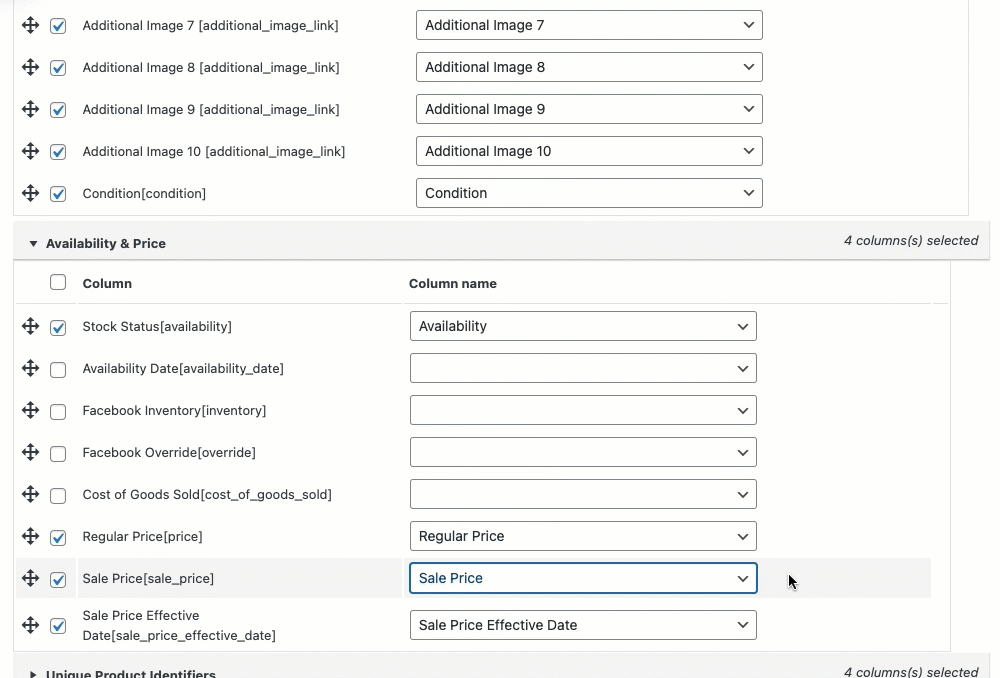
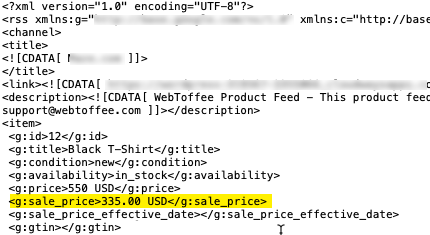
Likewise, you can decrease the price by % as well. Example: (-)15%
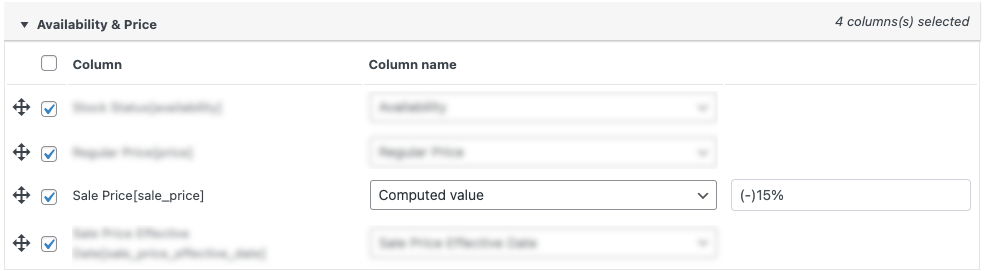
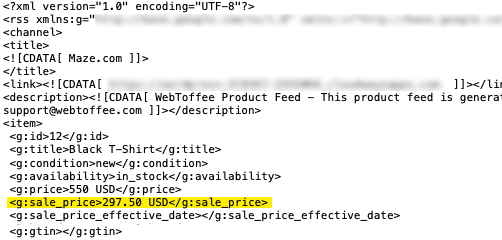
Multiplication: Adjusting prices for bulk sales
Use case: To multiply the sale price of all your products in the feed by a factor of 5.
Steps to Multiply Regular Prices
After completing Steps 1 and 2, as previously outlined, navigate to the “Sale Price” field and select “Computed value,” proceed as follows:
Step 3: In the newly displayed equation field, enter the formula for multiplication, such as (*)5.