One of the common problems encountered by Shopify users when importing simple products without variations is that the stock and price-related data may be missing after the import, causing a failed import. Here’s a guide on seamlessly importing a simple product to your Shopify store using the StoreRobo Import Export Suite.
Setting up the import file
Getting your data into Shopify starts with a well-formatted CSV file. Think of it as a checklist for your products. If the information isn’t named clearly or something important is missing, Shopify might not be able to understand it. To make things easy, we’ve included a sample CSV file. Use it as a guide to format your own file and avoid any import hiccups.
>> Download sample CSVSetting up the import of a CSV file is crucial for importing various data types smoothly. Here’s how you do it:
- Download the CSV file: Begin by downloading the provided demo CSV file. This will serve as a blueprint for structuring your own CSV file.
- Structuring the CSV: Refer to the demo CSV as you structure your file. Ensure all columns are correctly named, and no critical data is missing to avoid import failures.
It’s crucial to understand that Shopify categorizes all products as variants, irrespective of whether they have any variations.
That’s why you won’t find a column specified as Price or Stock. The designated columns will be named Variant Price and Variant Inventory Qty. This naming convention applies to all product parameters, ensuring that each one is addressed with the prefix Variant.
Therefore, when adding even a basic product, it must be approached as a variant, and it is mandatory to fill in the columns listed below.
- Option1 Name – If the importing product doesn’t have any variants, set the value to Title.
- Option1 Value – If the importing product doesn’t have any variants, set the value to Default Title.
After setting these fields as mentioned, You can specify the price and stock under Variant Price and Variant Inventory Qty fields respectively.
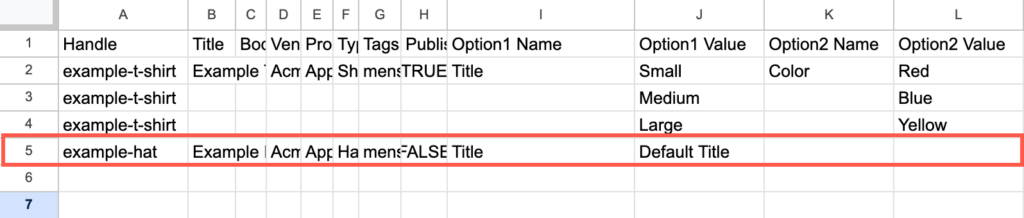
Importing Products
Once the CSV file is ready as indicated, you can proceed with the standard product import steps to efficiently import the data into your WooCommerce Store.
- Install StoreRobo Import Export Suite.
- Under the import section, select the import file.
- Select the data type as products and click on Proceed.
- Select an import template, set up filters, and select the import options.
- Finally, click on Import to begin the import process.