SR Product Import Export is an advanced product import/export tool to migrate, update and manage product data for Shopify stores. However, even the most robust tools can encounter unexpected hitches that interrupt the app’s seamless performance momentarily. This is a comprehensive troubleshooting guide to help you address and resolve common import-export-related issues.
1. WooCommerce API connection failed
This case can occur under the scenario of importing data via WooCommerce API. Both the consumer key and secret credentials will be correct but the connection won’t be established successfully.
Solution
- From the WordPress admin panel, navigate to Settings > Permalinks.
- Select the Permalink structure as the Post name.
- Save the changes.
- Once the permalinks are updated, establish the connection.
2. FTP connection failed
This error mainly occurs due to 2 reasons.
Case 1: Wrong FTP credentials
Entering any of these credentials wrongly can cause failed FTP connection:
- FTP server host/IP
- FTP username
- FTP password
- FTP port number
Solution
To upload an FTP file without failure:
- Double-check the FTP credentials before establishment.
- Ensure the exact import path is entered.
- This will avoid connection not successful scenarios and will upload the FTP file successfully.
- You can also check the credential’s integrity in FTP client applications, such as: FileZilla. On successful connection, the folder path will be listed under Remote site as shown below:
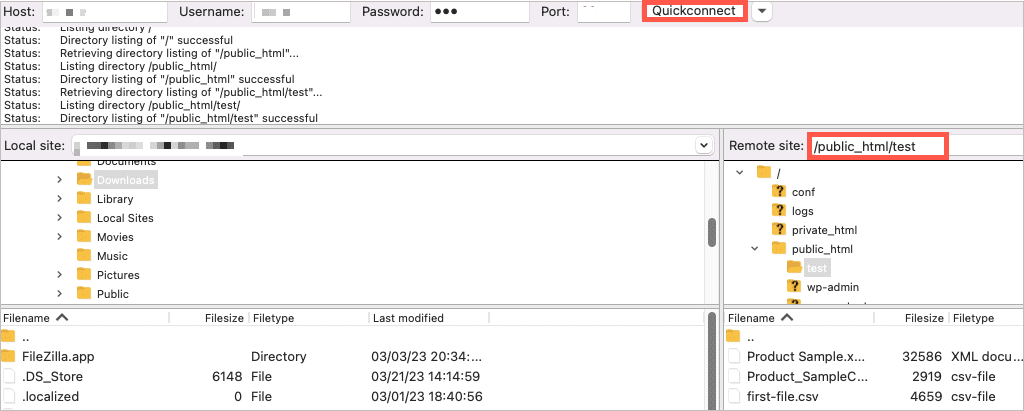
Case2: Connection refused by the server
In certain scenarios, all the FTP credentials will be correct, yet the connection will still fail. This situation occurs because of restrictions or blocks imposed by the hosting providers on the server side.
- In this case, FTP connection will be unsuccessful in client application like FileZilla.
- The blocking or restrictions are usually from hosting providers. The restrictions can occur due to blacklisting of IP address or due to restrictions on country codes.
Solution
- Reach out to the hosting provider and inquire about the cause of the restriction.
- Also, activities such as whitelisting of IP can avoid this error and result in successful FTP connection.
Your issue is not on the list..?
If you continue to experience difficulties, feel free to contact our support team. Provide them with the error details to receive additional help and guidance.