StoreRobo Import Export Suite is the ultimate solution for all your Shopify import/export requirements. This guide provides detailed instructions on updating the price and stock data of an existing Shopify product, along with key considerations to ensure a smooth and efficient update process.
Download Sample CSV
You can download a sample CSV file from the link given below. This will serve as a blueprint for structuring your own CSV file. The provided sample file includes a product example with variations. Since your import will likely have many more products, remember to remove the sample product and its variations before using the file for your import.
>> Download sample CSVSetting up the import file
Getting your data into Shopify starts with a well-formatted CSV file. Think of it as a checklist for your products. If the information isn’t named clearly or something important is missing, Shopify might not be able to understand it. To make things easy, we’ve included a sample CSV file. Use it as a guide to format your own file and avoid any import hiccups.
Required columns in the product CSV file
When updating products using a CSV file, the only required columns are Handle and Title. These columns are used to identify the products in the store.
While updating products via a CSV file, although you only need the Title and Handle columns as mandatory, certain columns’ data relies on others. For instance, when updating variant-related columns like Variant Price and Variant Inventory Qty, their data depends on the corresponding variant details. In this case, you must also include the Option1 Name and Option1 Value columns to identify each variant.
If you don’t include the Option1 Name and Option1 Value columns, then a new default variant will be created, and existing variants will be deleted.
Good to know
- If a non-required column in the import CSV file is blank, then the matching value in the product list won’t be updated, the value in the product list remains the same
- If a non-required column isn’t included in the import CSV file but is included in the existing product list, then the value in the product list remains the same.
Updating price and stock
- Identify the products you want to update and key in the Handle and Title of the products in the Sample CSV file.
- Key in the Option1 Name and Option1 Value.
- If the product doesn’t have any variants, set the Option1 Name value as Title and Option1 Value as Default Title.
- Once the CSV file is configured, follow the standard update process.
- Install StoreRobo Import Export Suite.
- Under the import section, select the import file.
- Select the data type as products and click on Proceed.
- Select an import template, set up filters, and select the import options.
>> Update Existing Products using the StoreRobo Import Export App
In the 2nd step of the import process where you select the Options, make sure to check the options Ignore ID and Update If products exist in the store so that the products will be updated based on the product handle.
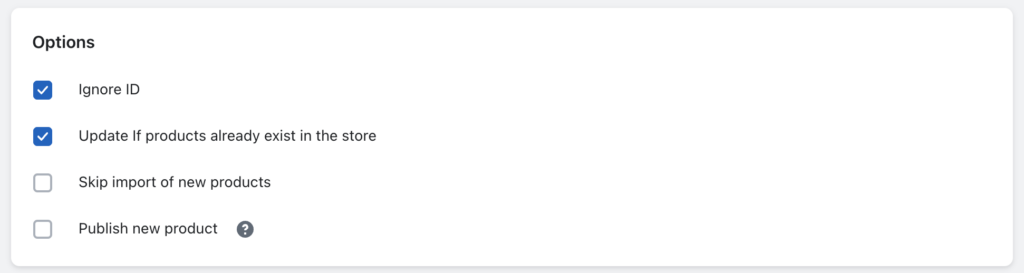
Finally, click on Import to begin the import process.