The StoreRobo Import Export app supports the import/export of multiple products with images and other meta fields in a Shopify store. In addition, the app also lets you update product data such as product price, stock etc. This article explains how to update existing products by enabling the Update If products exist in the store option during import.
Updating products with Shopify CSV
Exporting data from a Shopify store involves capturing all necessary information, such as the ‘ID’ and ‘Handle’. These elements, ‘ID’ and ‘Handle’, are crucial for product identification and updates. To streamline this process, we suggest using the StoreRobo Import Export app to export your products. Once exported, you can utilize this file to make any necessary updates.
Download Sample CSV
Steps to update existing products
Once the app is installed and activated:
- Navigate to SR Product Import Export > Home.
- Under Import, choose the import file location from:
- Local
- URL
- FTP/SFTP server
- WooCommerce API
- In the next step, scroll down to Options.
- Select Update If products exist in the store. This will update the existing products based on ID.
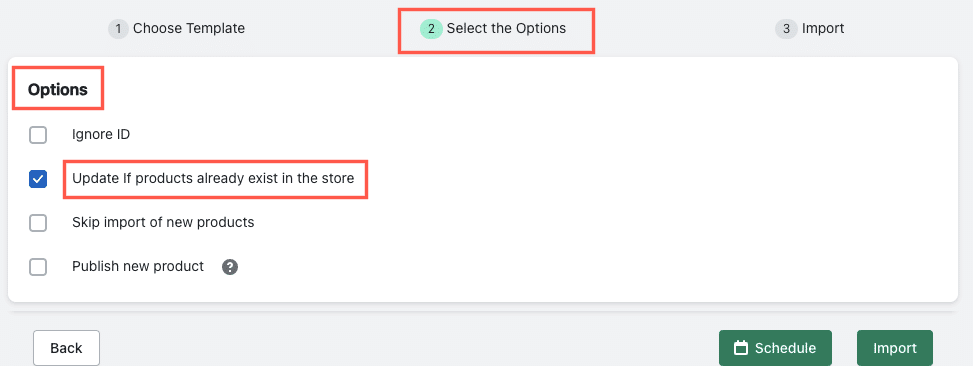
- Click on Import to import the products. It is also possible to schedule the import.
The import duration will depend on the number of products getting imported. After finishing the import, the Status will be changed to completed. Click on the Log button to download the product import log.
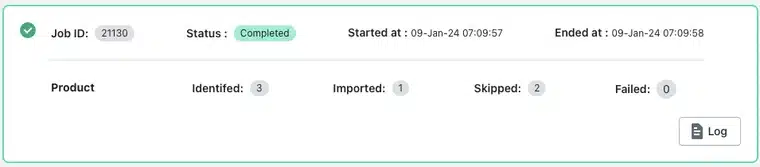
The product data will be updated based on the imported file.
Updating products using WooCommerce and Custom CSV
When working with WooCommerce or a custom CSV file, the exported CSV may not have an ID or Handle. To add ID and Handle in CSV:
- First, export your products that needs update in the Shopify CSV format.
- After acquiring the ‘ID’ and ‘Handle’ values, manually input them into your WooCommerce or custom CSV file.
- Ensure you have correctly mapped the columns that needs an update in values. Example, to update the product title, map the product field Title to the file coulmn post_title.
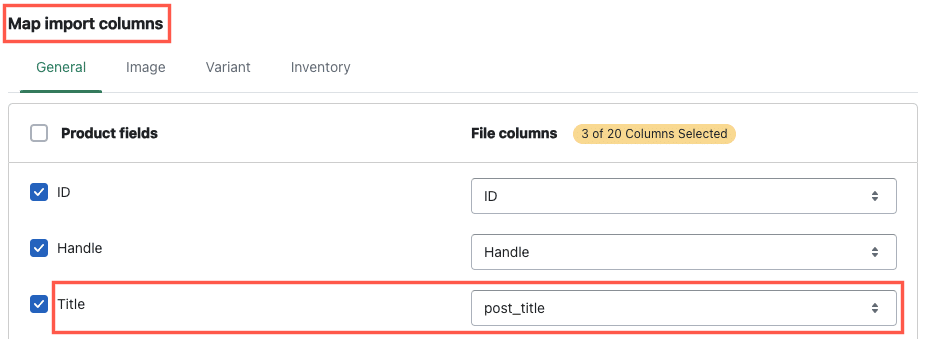
- Proceed to the import process.
This action will update the products successfully. For a detailed step-wise procedure on update/import, refer to How to import products using SR import export plugin.
Comments (2)
info
March 7, 2024
Hi yes – I am trying to update my Shopify Quantity and I don’t know what field to map for the QTY on Custom import as the Shopify import failed. thank you
Arjun Aravind
March 19, 2024
Hi,
Thank you for getting in touch. Please follow the steps below to update your product quantity.
1. Download the Import Template: Obtain the sample import template from Shopify, which provides the correct field names for product attributes, including quantity. You can download it here.
2. Identify the Quantity Column: Look for the column named Variant Inventory Qty.
3. Provide data for these fields to locate the product that needs updating:
a. ID
b. Title
c. Variant Inventory Item ID
d. Variant ID
e. Option1 Name
f. Option1 Value
g.Variant Inventory Qty
If you’re wondering why we’re using the column Variant Inventory Qty when you don’t have any variations, it’s because Shopify treats all products as variations.
If there are no variations for your product, set the Option1 Name to be equal to Title, and set Option1 Value as Default Title in those fields above.