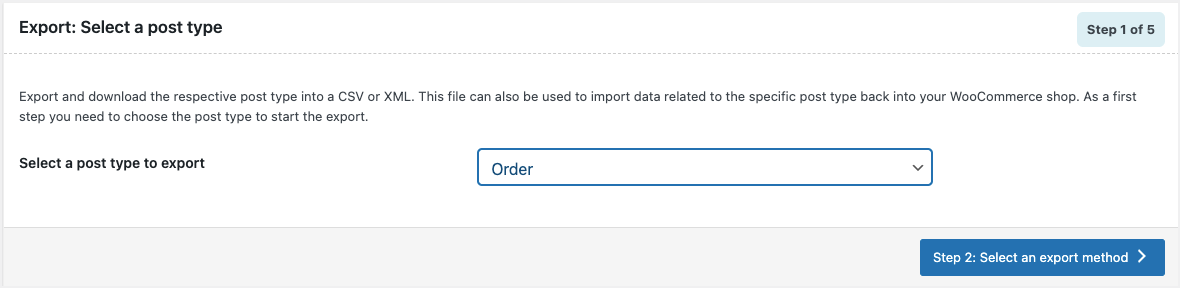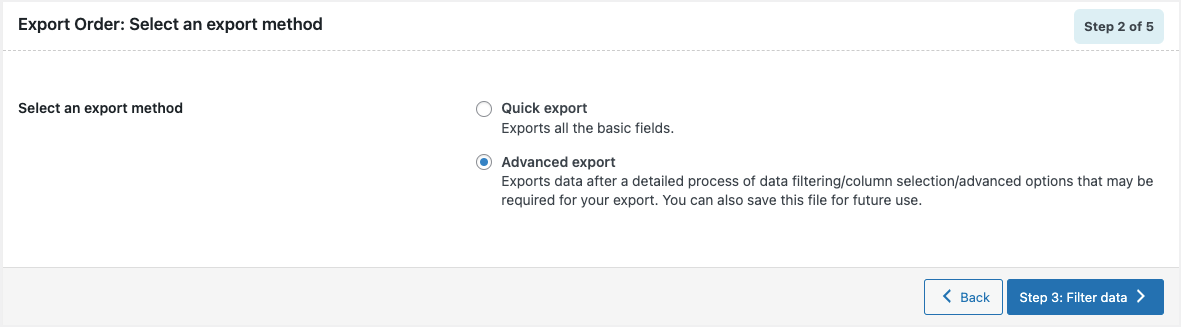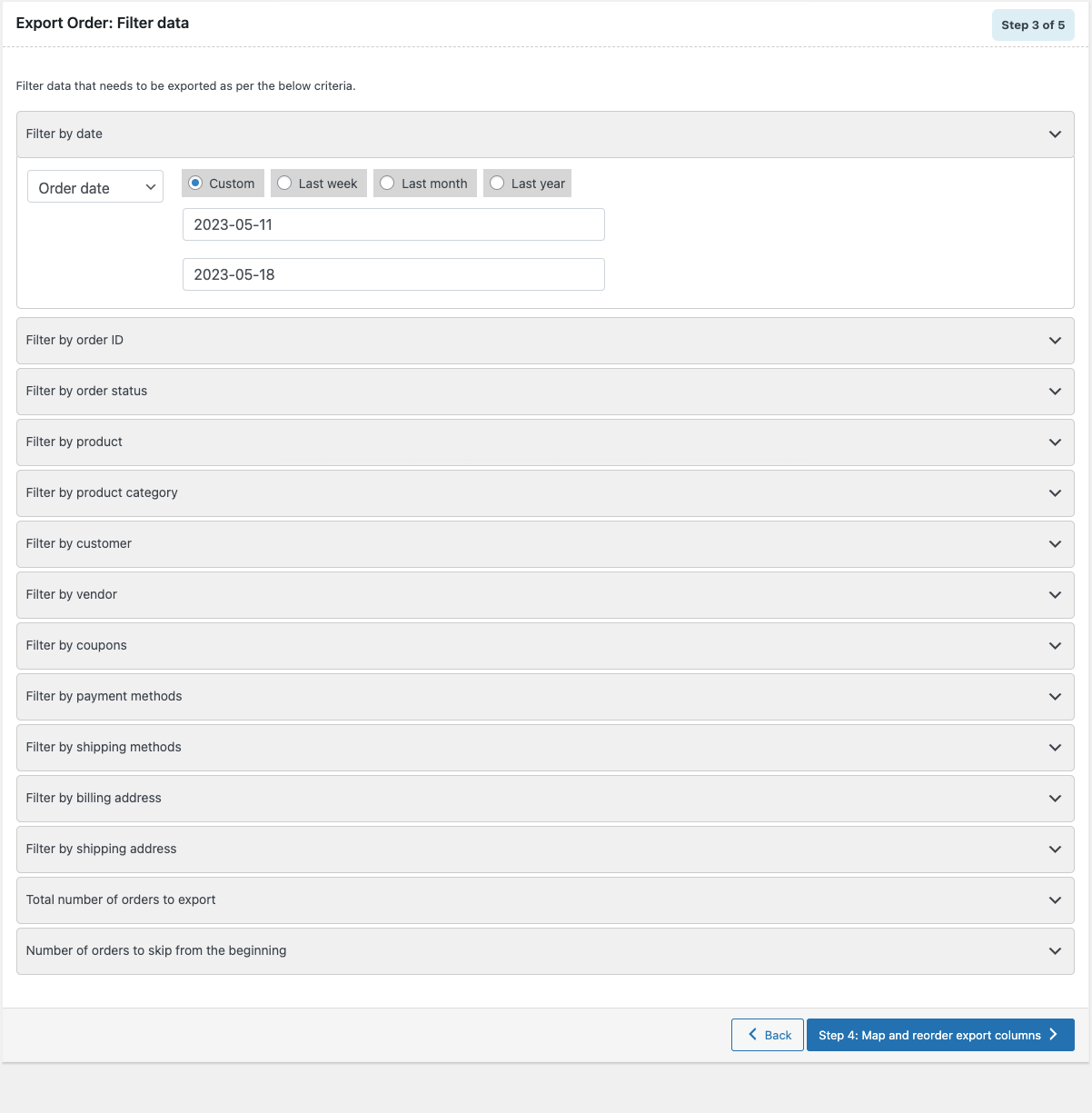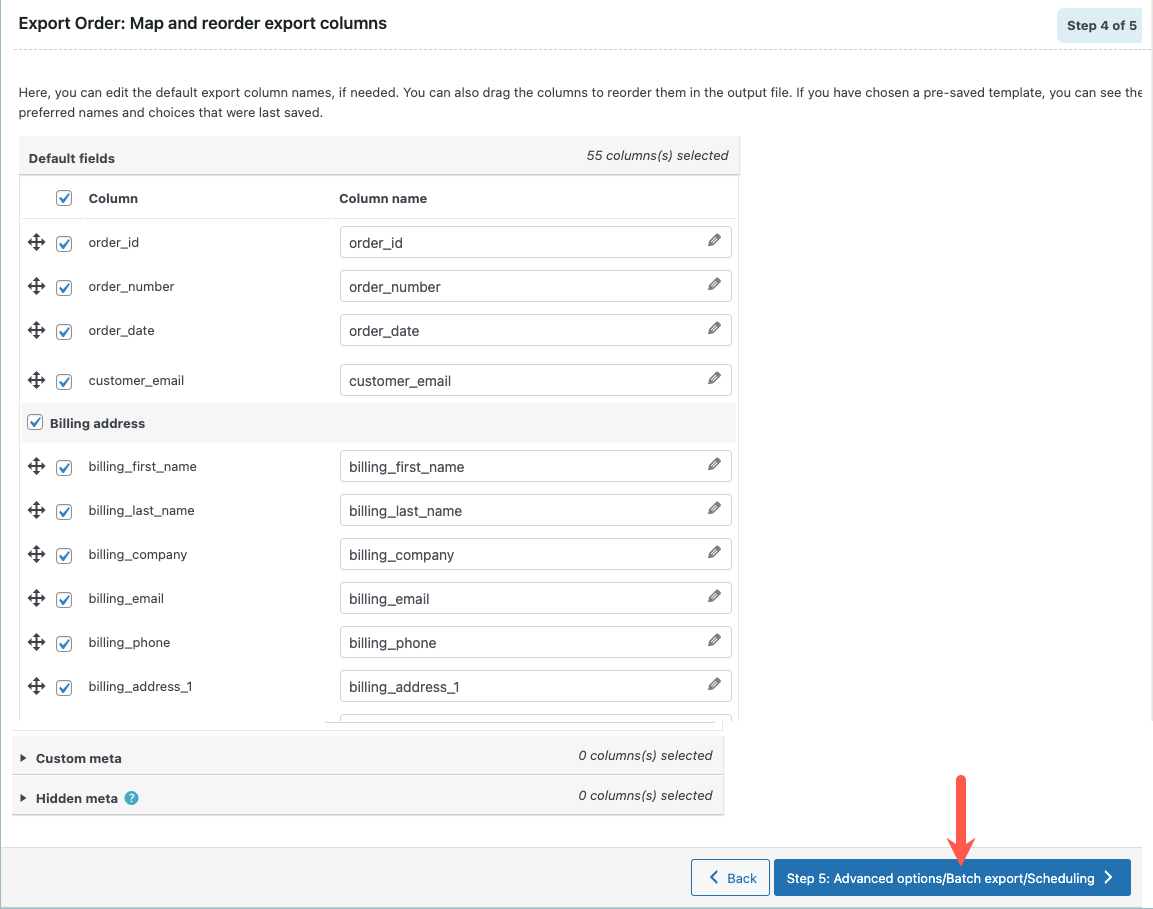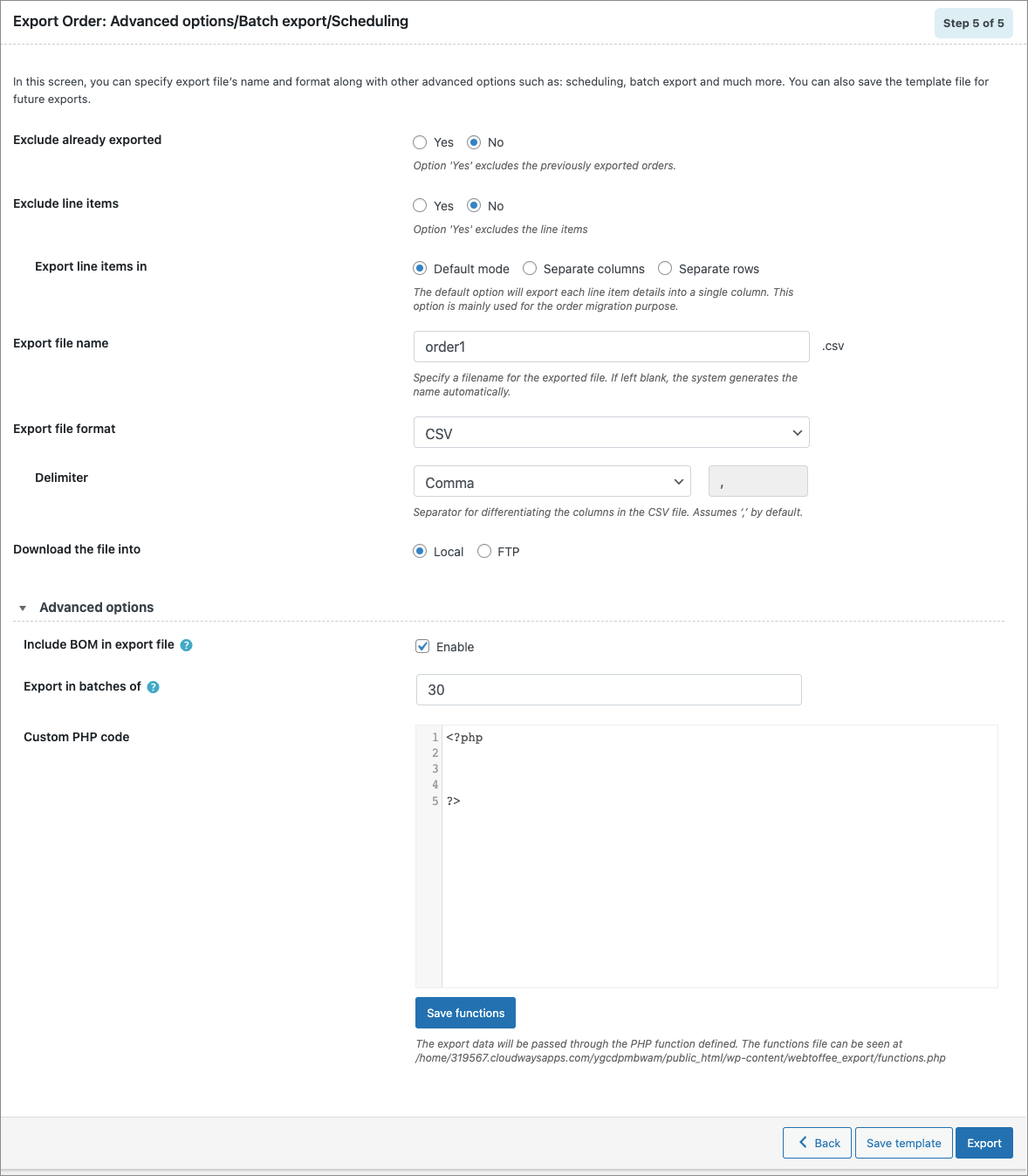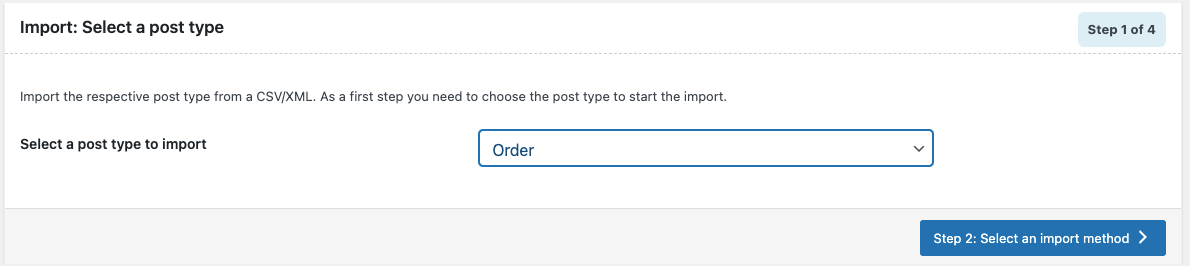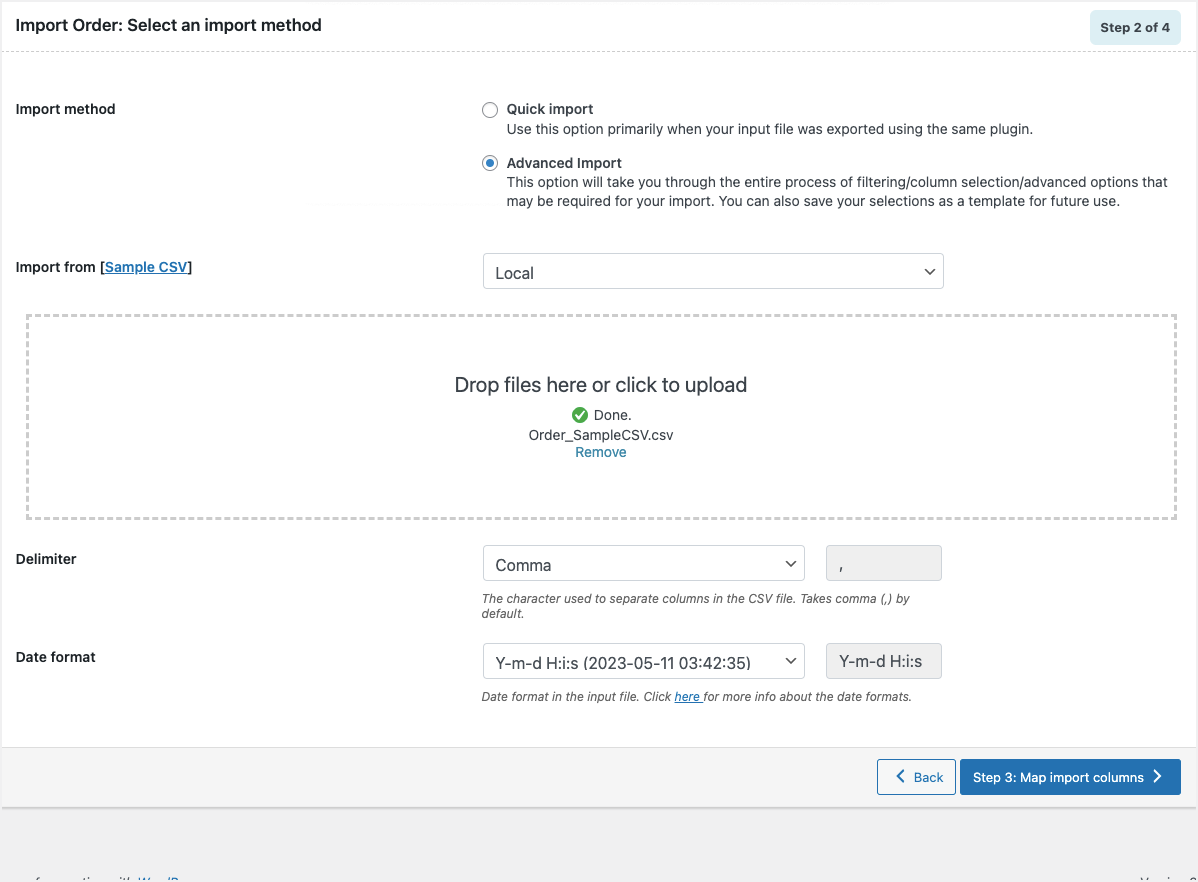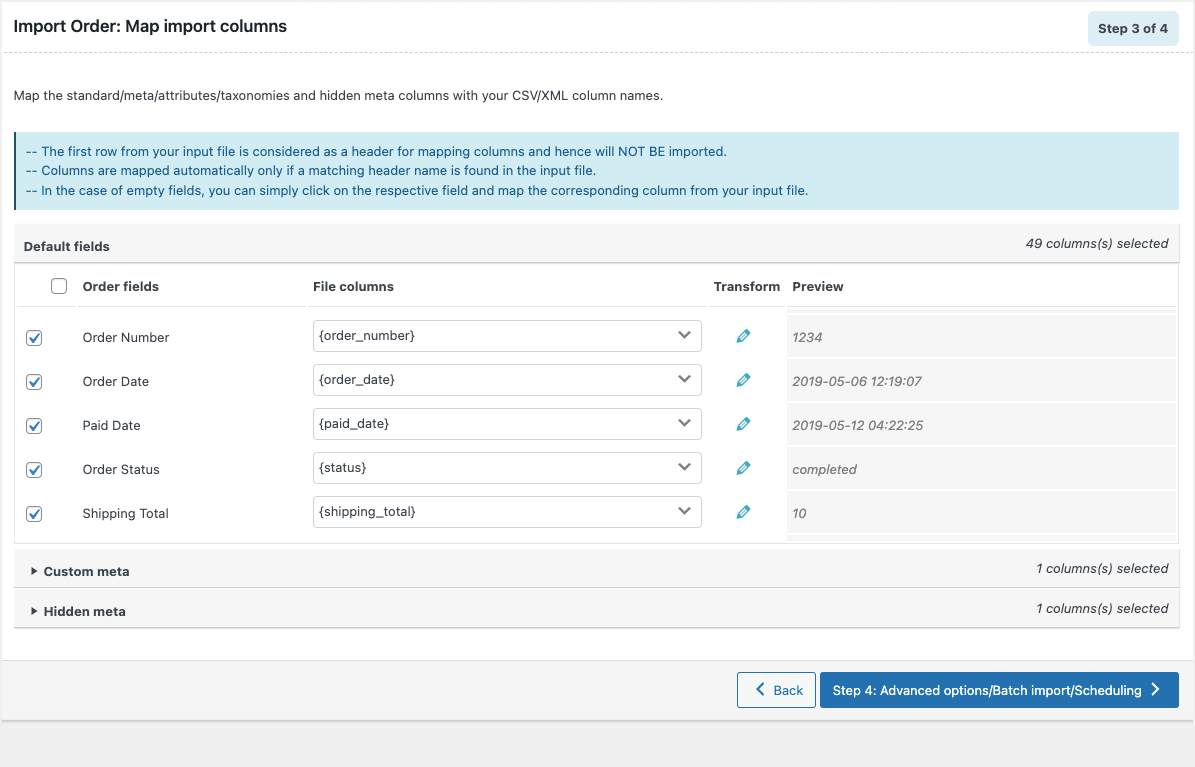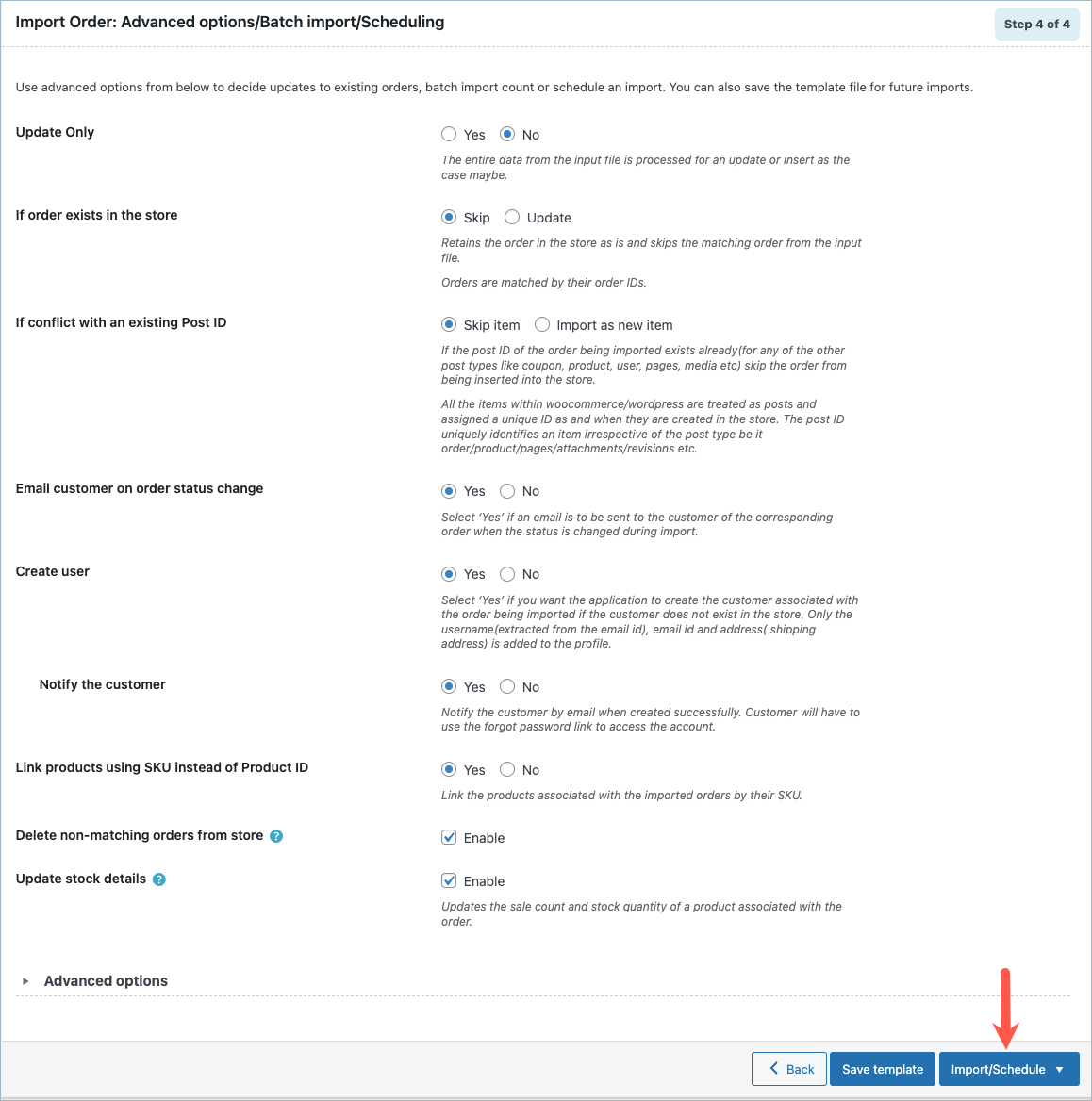The Order, Coupon, Subscription Export Import for WooCommerce is an ideal plugin for exporting and importing data with tax-related details. For configuring tax data:
- Add tax in WooCommerce.
- Save the tax.
- Add tax class in the product edit page.
- Update the product.
Once these settings are configured, the next product will get added to the cart with the newly added tax details. Once the order is completed with new tax, you can export these orders and import them to your store with ease.
Add tax in WooCommerce
- Navigate to WooCommerce > Settings > Tax.
- Under Standard rates, add VAT(10%).
- Save the changes and the tax will appear as shown below.
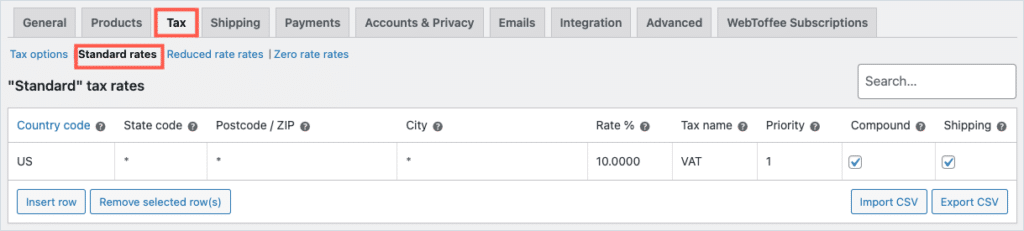
- To export tax-related data from this website, use Export CSV. To import tax data from a CSV file, use can use the Import CSV option.
- After adding tax to the store, go to the product edit page for which you would like to apply the new tax class.
- Under Product data, from the General tab, set the Tax class to Standard and save the changes.
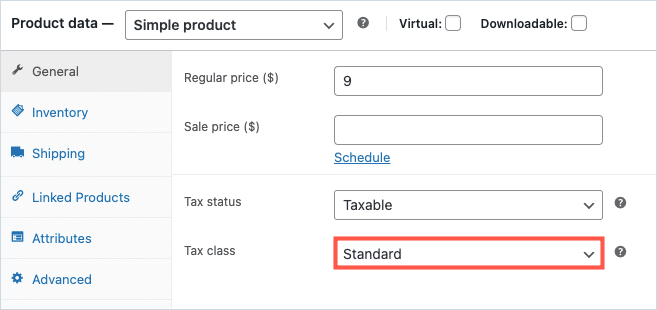
Now, when an order is placed for the product, VAT will get added and the tax data will be stored in the tax tab of WooCommerce.
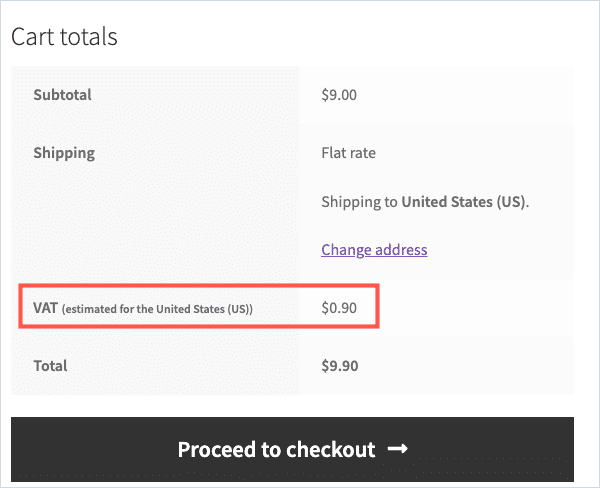
The WooCommerce tax classes along with their values in the column: tax_class are listed here:
| Tax class | Values in column: tax_class |
| Standard | standard |
| Reduced rate | reduced_rate |
| Zero rate | zero_rate |
Export or import orders with tax data
Now, to export or import the WooCommerce orders with tax data:
- Install and activate the Order, Coupon, Subscription Export Import for WooCommerce plugin.
- From the WordPress admin dashboard, navigate through the WebToffee Import/Export(Pro) menu.
Steps to export orders with tax data
- Under Export, select a post type as Order.
- Select an export method.
- Filter data that needs to be exported.
- Map and reorder export columns.
- Use the Advanced Options/Batch Export and scheduling options.
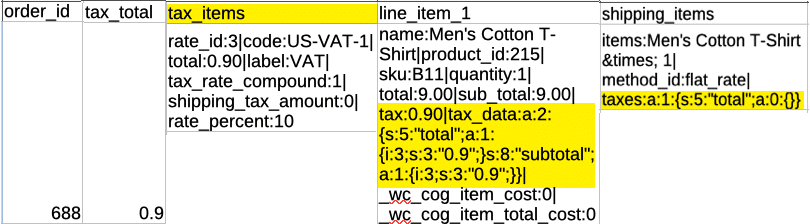
Steps to import orders with tax data
- Under Import, select a post type as Order.
- Select an import method.
- Map the import columns.
- Use the Advanced Options/Batch Import and scheduling options.
On successful import, the order will get imported with tax data as shown below.
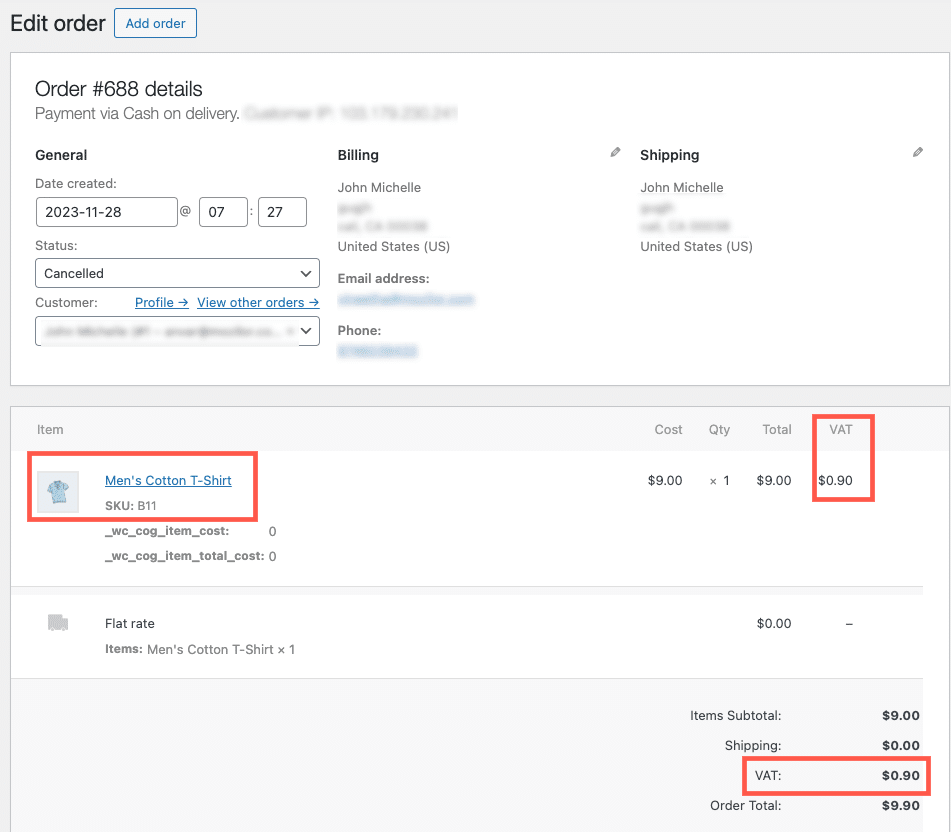
Related articles