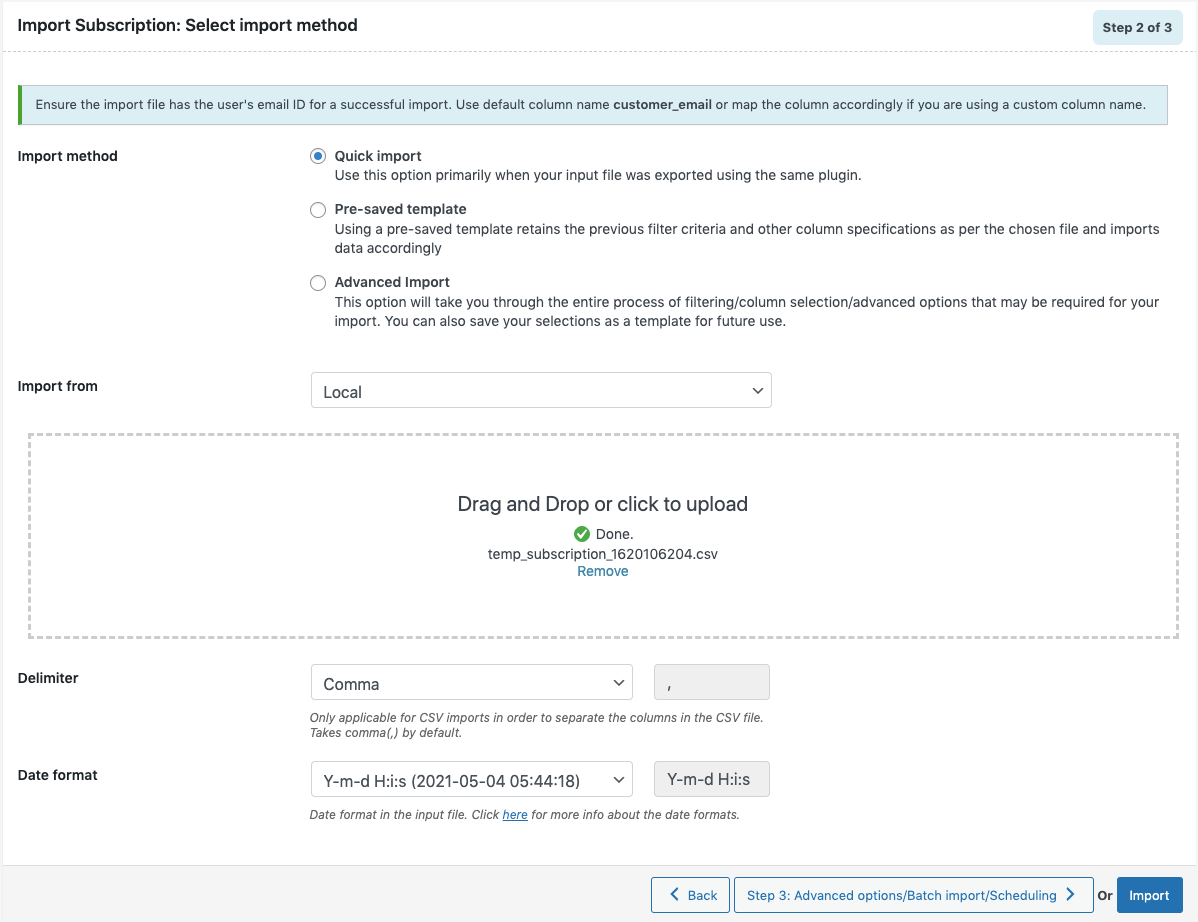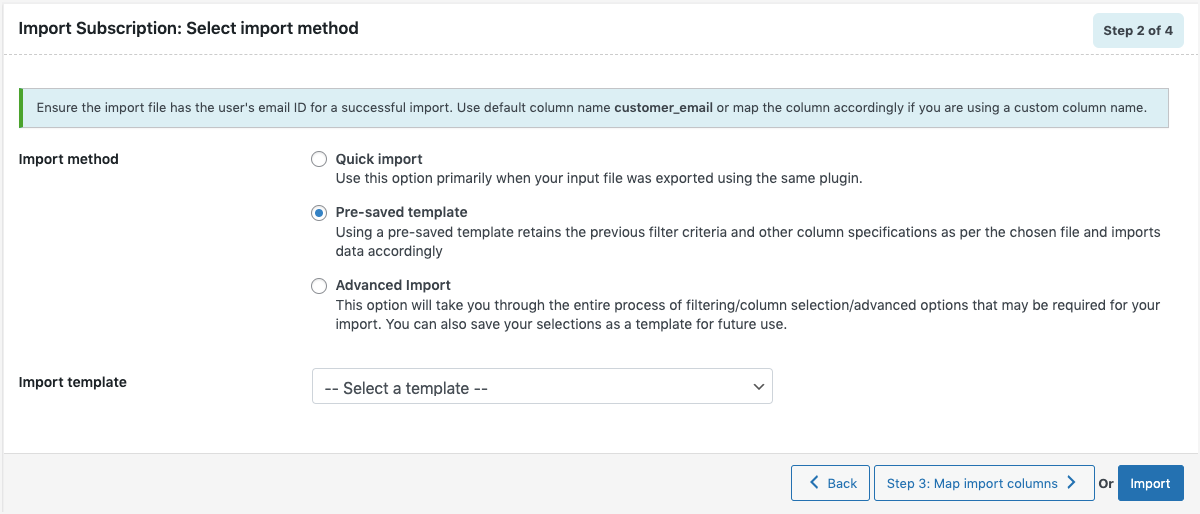Order, Coupon, Subscription Export Import for WooCommerce helps you quickly and efficiently import all subscription orders from one online store to another. To import the WooCommerce subscription orders:
- Select the post type as Subscription.
- Select an import method.
- Map the import columns.
- Use advanced options/ batch import and scheduling.
Import Subscription Orders
To import WooCommerce subscriptions, click on WebToffee Import/Export(Pro) > Import.
Renewals will not work if subscriptions paid using PayPal are migrated using the Import export plugins.
PayPal does not consistently allow the IPN URL used for subscription event notifications, like recurring payments, to be updated after a migration.
Due to this reason, it is not possible for WooCommerce Subscriptions to keep the active and running subscriptions in sync with PayPal, or to generate renewal orders for renewal payments after a site migration. This is a known limitation with PayPal and it is not because of any data lost during migration.
For a detailed insight, refer: Can subscriptions with PayPal Standard be imported?
Step 1: Select post type
As a first step, you need to choose the post type as Subscription.
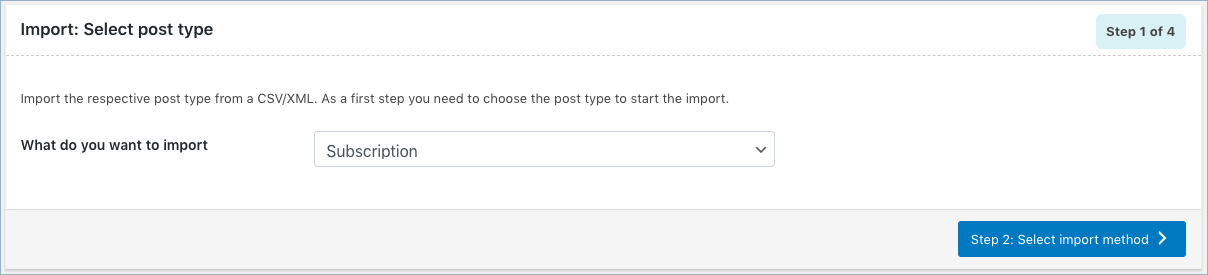
Step 2: Select import method
Choose from the below options to continue with your import:
- Quick import
- Based on a pre-saved template
- Advanced import
Let us have a look at each of these export methods:
Quick Import
- imports the basic/standard fields of the respective post type.
- primarily used when your input file was exported using the same plugin
- One can import file from:
- Local
- URL
- FTP
- Click the Import button to complete the action or proceed to Step3 for advanced options.
Pre-saved template
- This method retains the previous filter criteria and other column specifications as per the chosen file and imports data accordingly.
- By selecting this option, one can choose a previously saved template from the Import template drop-down.
- Click the Import button to complete the action or proceed to Step3 to map columns.
- Navigate to Step 3 to know more about mapping import columns.
Advanced import
- This option will take you through a detailed process of filtering/column selection/advanced options that may be required for your import.
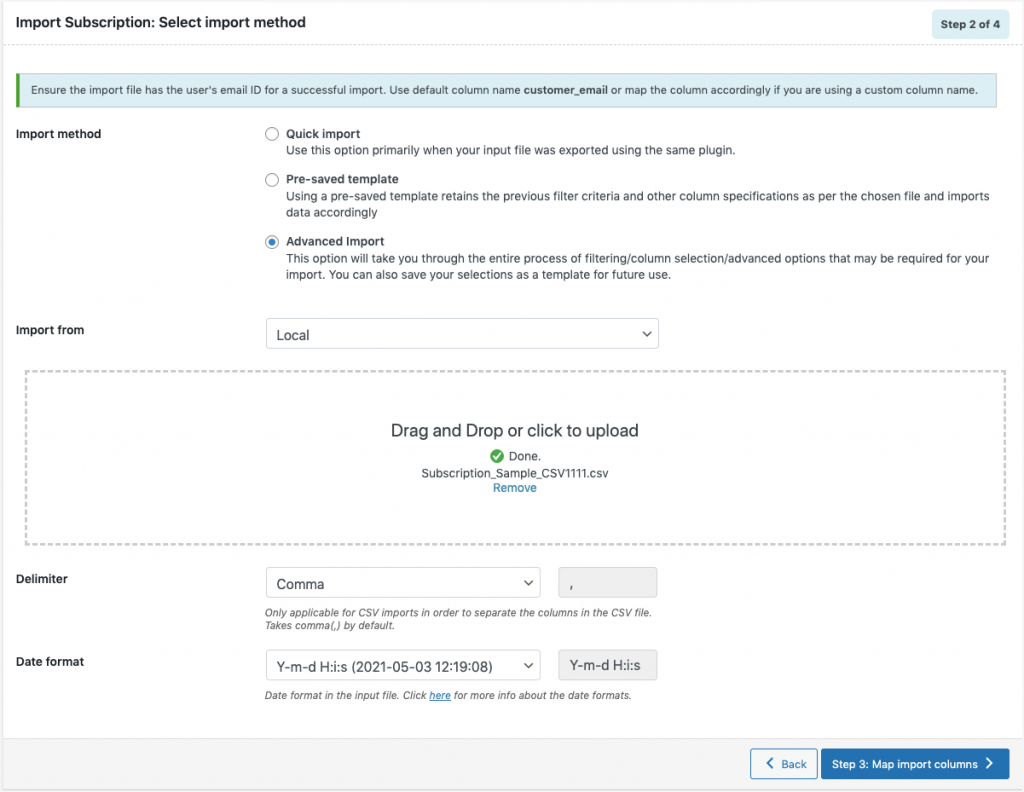
Step 3: Map import columns
Here, one can map the import columns under the following 3 fields:
- Default fields: The column names appearing in this section can be edited if required. The preferred names and choices that were last saved can be viewed on choosing a pre-saved template.
- Additional meta
- Hidden meta
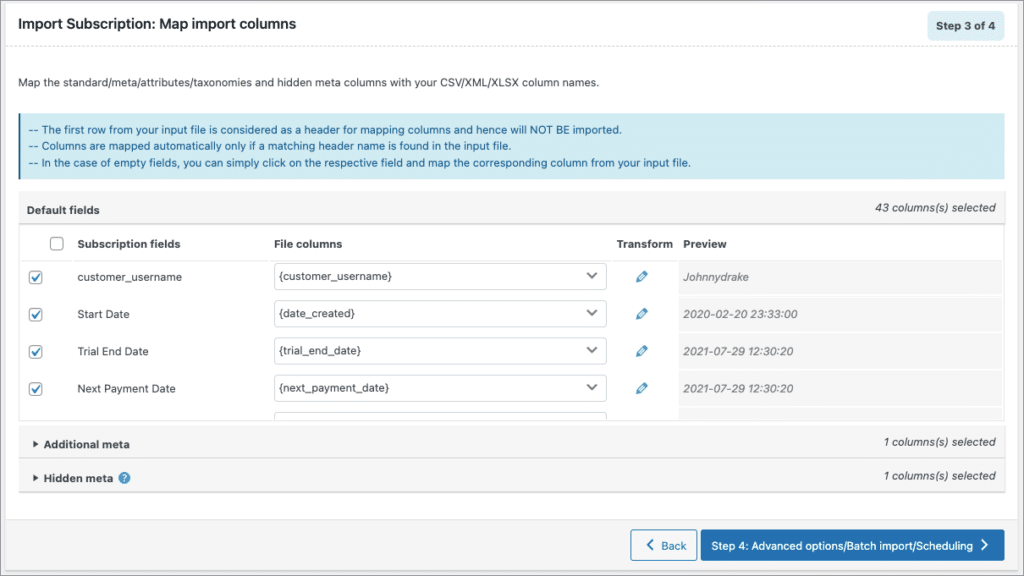
Evaluate field
Evaluate field can be used to append a value/expression to an existing item while importing. It basically selects/maps any column from the input file and compute the values with expressions and creates output.
- Expression: Any of the operators +*/-()&@ or string constants can be used along with the attributes to manipulate the respective value.
- Input: Select the column from the drop down which has to be modified.
- Output: Sample value will be created based on the first record from input file.
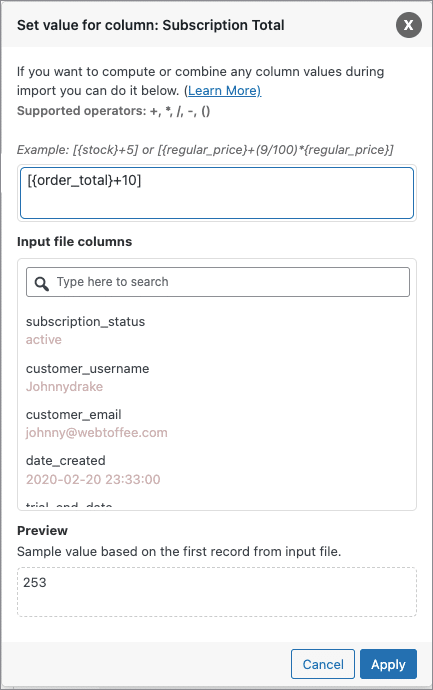
- Click on Step 4 to proceed.
Step 4: Advanced Options/Batch Export/Scheduling
On reaching Step 4, the following window will appear, from where one can:
- Update Only: On selecting “Yes”, the store is updated with the data from the input file only for matching/existing records from the file. On selecting “No”, the entire data from the input file is processed for an update or insert as the case maybe.
- If the subscription exists in the store: One can either Skip or Update the entry.
- If conflict with an existing post ID
- Link orders using _wt_import_key
- Delete non-matching coupons from store
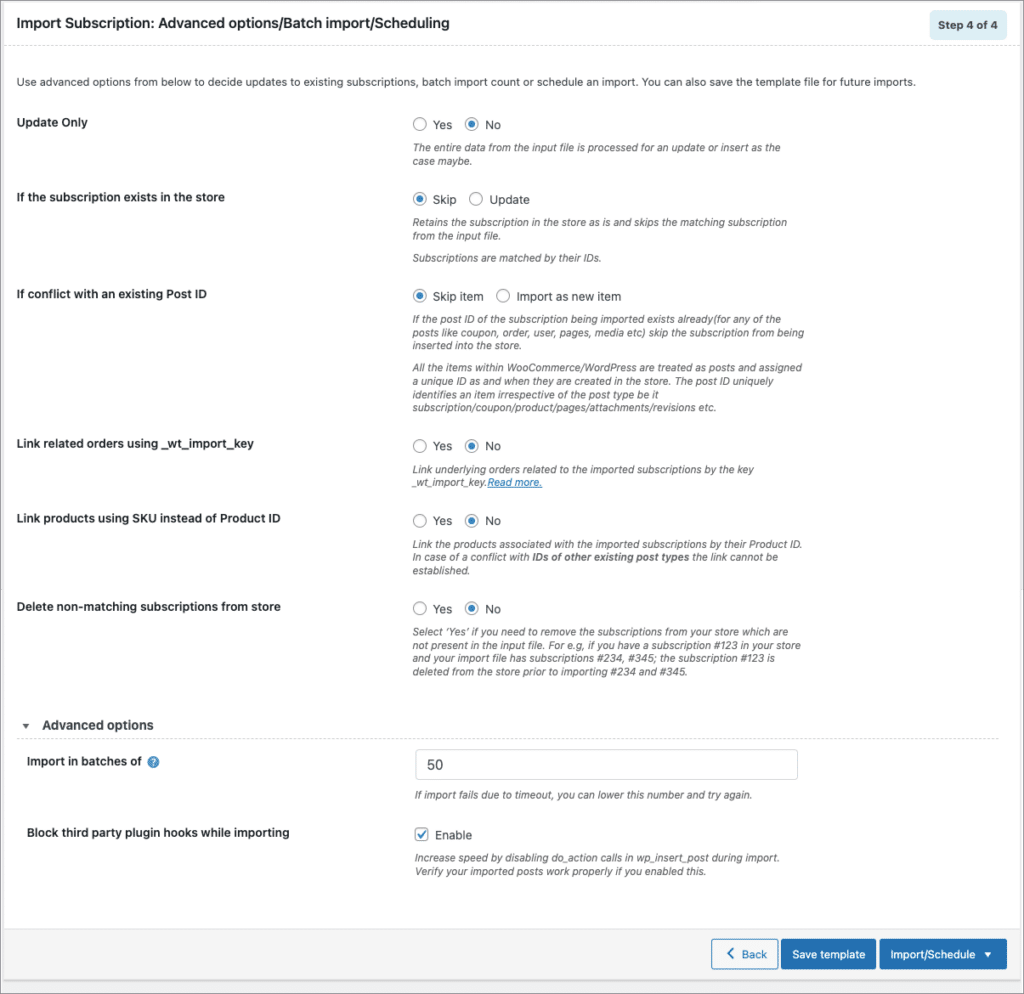
- Save the template file for future (if needed).

- Click on Import/Schedule to finish.
You can either import the subscriptions directly into your store or schedule the import using FTP.
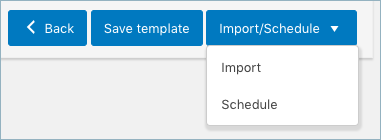
To schedule the import:
- Hit the Schedule option, and you will be taken to the cron schedule window as shown below:
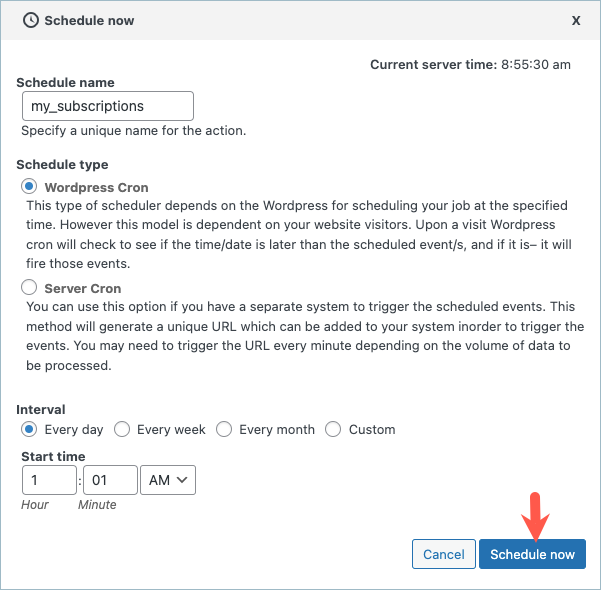
The plugin supports two different schedule types:
- WordPress Cron: Upon a visit, WordPress Cron will check to see if the time/date is later than the scheduled event/s, and if it is– it will fire those events.
- schedules your job at the specified time.
- is dependent on your website visitors.
- Server Cron: You may need to trigger the URL every minute depending on the volume of data to be processed.You can use this option :
- to generate a unique URL that can be added to your system in order to trigger the events.
- if you have a separate system to trigger the scheduled events.
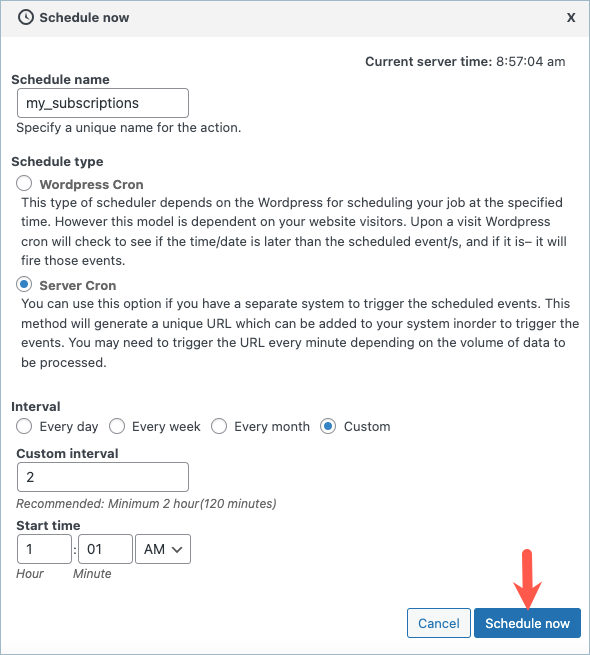
You can also configure the time at which the import is to be scheduled.
To directly import:
- Hit on the Import option
Once the import is completed, a pop-up will be displayed showing import status which contains the number of successful imports and failed imports (if any).