The WebToffee’s WooCommerce PDF Invoices, Packing Slips, and Credit Notes plugin is a one-stop solution to customize, auto-generate, and print WooCommerce PDF invoices, packing slips, and credit notes. However, even the most reliable tools can face occasional hiccups. This troubleshooting guide will provide you with the common problems faced while using the plugin and their solutions.
1. Image missing/Corrupted issue in PDF documents
This issue can mainly occur due to the following reasons.:
a. Lack of an image processing library
Image-missing issues may arise when there is an absence of an image-processing library or when the existing library is incompatible with the uploaded image.
Solution
Make sure to use an image processing library that is compatible with the uploaded images.
b. Issue with the image size
Uploading images that exceed the server capacity can lead to image-missing issues.
Solution
Make sure to upload images that fit within the server’s capacity.
c. Server request restrictions
When your site’s images are hosted on an external server, there is a possibility that the server may block requests from external servers.
Solution
Get in touch with your server team and find a solution for unblocking the external server requests.
d. Permission issues
Insufficient permissions can hinder WordPress from reading files on the hosting server.
Solution
Ensure that WordPress has the necessary permissions to read files on the hosting server.
e. Issue with the dompdf library
The plugin uses the built-in dompdf library which may not support certain images while converting HTML to PDF documents. This can cause image missing issue in PDF documents.
Solution:
Install WebToffee’s free mPDF add-on and replace the dompdf library with the Mpdf library. To do so, follow the below steps:
- Install and activate WebToffee’s free mPDF add-on.
- Navigate to Invoice/Packing > General Settings > Advanced.
- Under PDF library, select Mpdf.
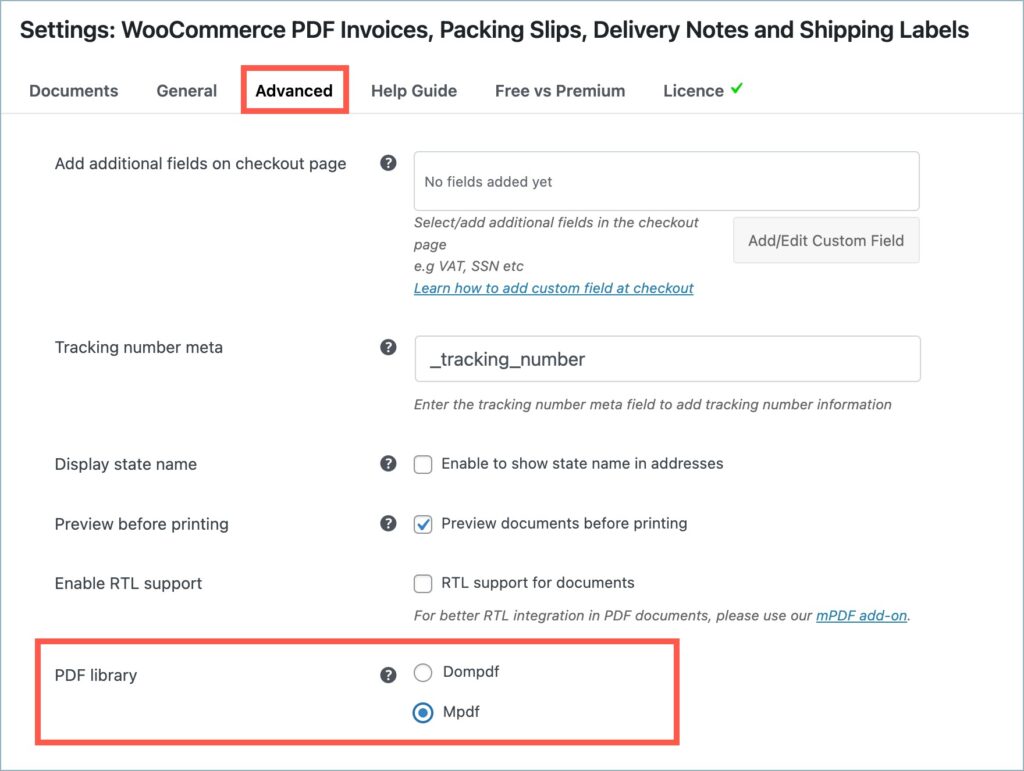
- Click on Update Settings.
2. Language Missing and RTL support issue in PDF documents
This issue occurs due to the limitation in the built-in dompdf library which is used for HTML to PDF conversion. The dompdf library doesn’t support RTL languages like Arabic and Hebrew.
Solution
A solution to this is to install WebToffee’s free mPDF add-on. Then enable RTL support for documents and replace the dompdf library with the mPDF library. Below is the step-by-step solution:
- Install and activate WebToffee’s free mPDF add-on.
- Navigate to Invoice/Packing > General Settings > Advanced.
- Head to the Enable RTL support option and enable it by marking the checkbox next to it.
- Under the PDF library option, select Mpdf to replace the existing library.
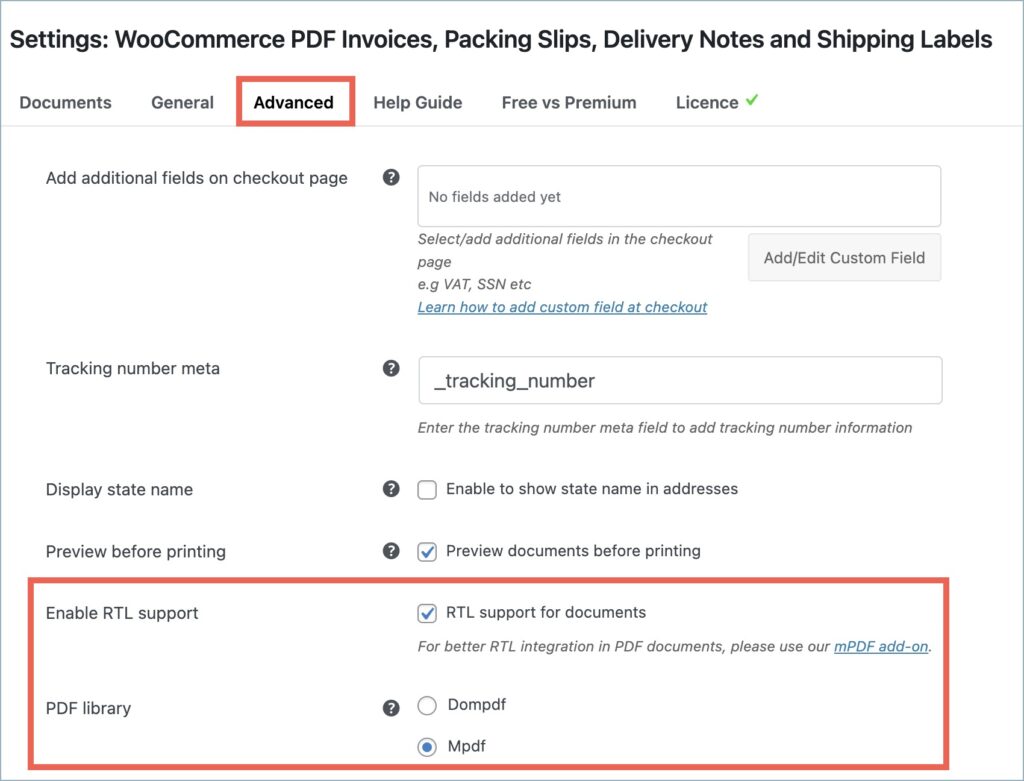
- Click on Update Settings.
3. ‘Unable to save settings’ issue
This issue commonly arises due to the presence of an installed firewall on your website. WordFence and Sucuri are common firewalls that can cause this issue. The firewall might be preventing the action required to save the plugin settings.
Workaround
Whitelist the action that is currently preventing the settings from being saved. Admins can allow certain actions by adding them to the whitelist.
4. Missing string translations issue
The plugin is compatible with popular translation plugins like WPML string translation, Loco Translate, etc, which are useful for translating strings within the plugin. While using the WPML string translation tool, there may be instances where certain strings within the plugin are not available for translation.
Solution
- From the WordPress dashboard, navigate to WPML > String Translation.
- Head to the ‘Look for strings while pages are rendered’ option and enable it by marking the checkbox.
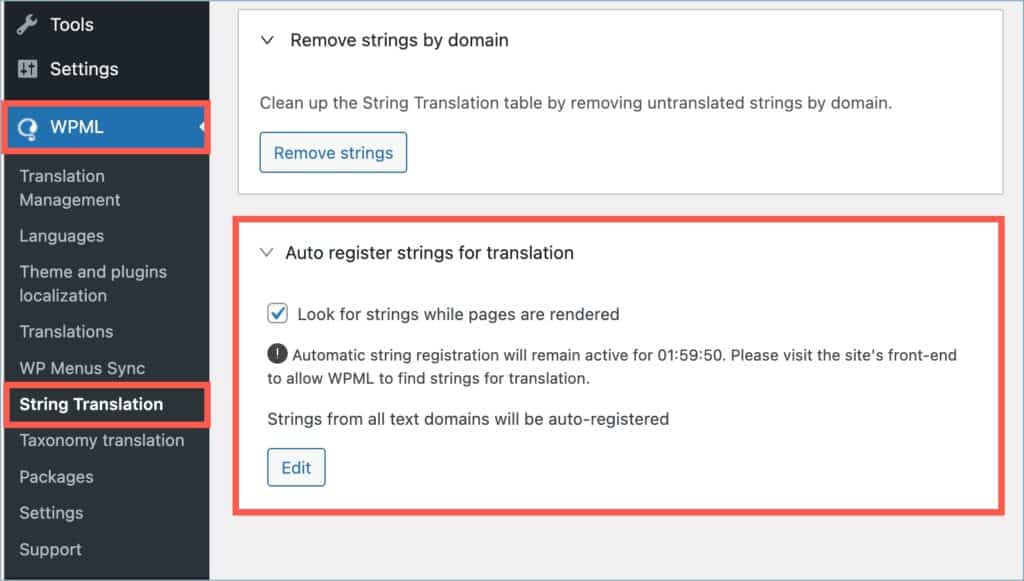
- Proceed to the WooCommerce Orders page (WooCommerce > Orders) and generate the invoice (if the missing strings are present in the invoice document) for an order.
- Return to the WPML > String translation page, and you’ll see the previously missing strings are now added.
- Now, add the translations for the newly added strings.
- Finally, turn off the ‘Look for strings while pages are rendered’ option.
Is your issue not on the list?
If you continue to experience difficulties, feel free to contact our support team. Provide them with the error details to receive additional help and guidance.
Susie
February 28, 2024
When I receive an order notification and a copy of the pdf packing list I have noticed that the date and invoice number do not show. The files is there but no narrative. Only when I go to download the invoice does it appear in the download copy of the packing list. How do I resolve this please?
Sanjai Valsan
March 20, 2024
Hi Susie,
Thank you for reaching out!
From the information provided, it seems like you need some technical assistance to resolve the issue. Kindly contact our customer support team; they’ll be happy to assist you.
Xenofon
December 22, 2023
Hello,
I cannot find how to add custom Attribute in Woocommerce, in a way that Webtoffee Import/Export will display them when I reach step 3>Attributes dropdown menu.
In other words, how do I add/remove/edit attributes fields from Webtoffee Import/Export?
E.g. I want to remove attribute:pa_brand . Or add a custom one: attribute:pa_carats
Thank you!
Vineetha
December 28, 2023
Hi Xenofon,
If you have an attribute assigned to a product on your site, you can find that in your mapping screen attribute drop-down while exporting. You can check all the necessary attributes and uncheck all the unnecessary attributes in this screen for export. Regarding import, if your import file has the attribute header in the format supported by our plugin, it will be automatically mapped in Step 3.
For more details please refer this article.
To remove an attribute, you can make that particular column value empty (please note that you need to keep the header) and reimport the product by enabling the option Update even if empty values.
Please note that you need to import CSV with data in all other fields expect the one you need to delete.