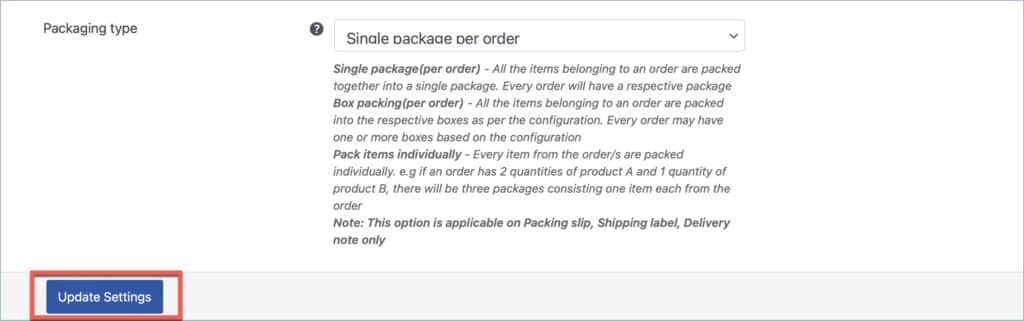Incorporating efficient packaging methods provides a lot of benefits to a WooCommerce store. Efficient packaging saves costs, reduces waste, protects products better, and is kinder to the environment. The WebToffee’s WooCommerce PDF Invoices, Packing Slips, and Credit Notes plugin and WooCommerce Shipping Labels, Dispatch Labels, and Delivery Notes plugin provide a premium feature for the efficient packaging of products. To use the packaging type feature, follow the below steps:
Step 1: Install and Activate both free and premium plugins (Prerequisites).
Step 2: Navigate to the packaging type option.
Step 3: Select the desired packaging type.
Step 4: Update the Settings.
Prerequisites (Step 1)
- Firstly install and activate the basic plugin WooCommerce PDF Invoices, Packing Slips, Delivery Notes and Shipping Labels.
- As this is a premium feature, install and activate the premium plugins WooCommerce PDF Invoices, Packing Slips and Credit Notes and WooCommerce Shipping Labels, Dispatch Labels, and Delivery Notes.
- Installing and activating the WooCommerce PDF Invoices, Packing Slips, and Credit Notes plugin enables the packaging type option for packing slips alone.
- Installing and activating the WebToffee’s WooCommerce Shipping Labels, Dispatch Labels, and Delivery Notes plugin enables the packaging type option for shipping labels and delivery notes alone.
To navigate to the packaging types option follow the below steps:
- From the WordPress dashboard, navigate to Invoices/Packing > General Settings > Advanced.
- In the Advanced tab, navigate to Packaging type.
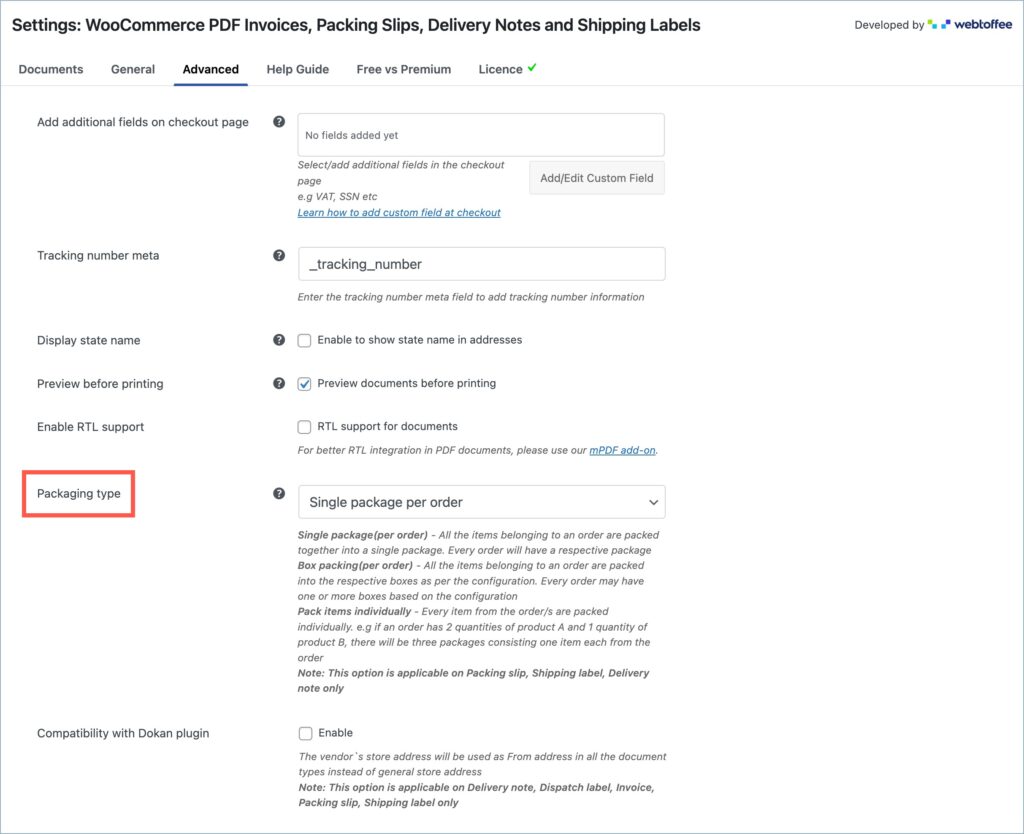
Step 3: Selecting the desired packaging type
There are three packaging types present in the dropdown.
- Pack items individually
- Box packing
- Single package per order.
Pack items individually
- Select pack items individually to pack all items/products in an order in separate individual packages.
- Selecting this option will generate a separate packing slip, delivery note and shipping label for each product in an order.
To use this packaging type, select Pack items individually from the dropdown as shown below:
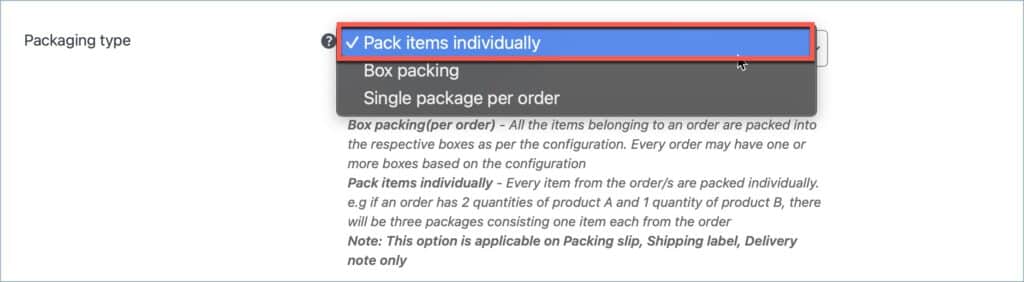
Example
Let’s take a scenario of an order consisting of two products as shown below.
- The packaging type is Pack items individually, so there will be two packages with one item in each package and each product will have a separate packing slip, shipping label and delivery note.
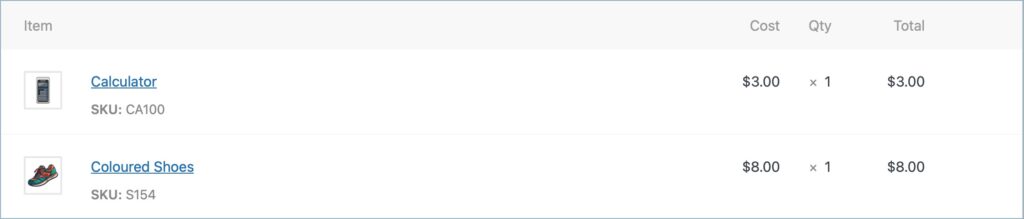
The following image displays the packing slips, delivery notes, and shipping labels generated for the two products included in the order.
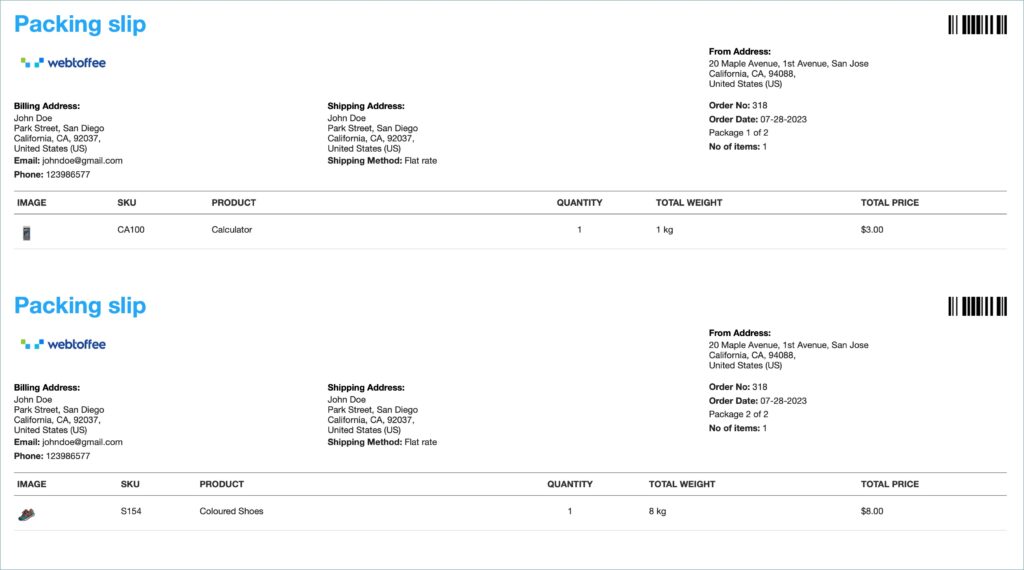
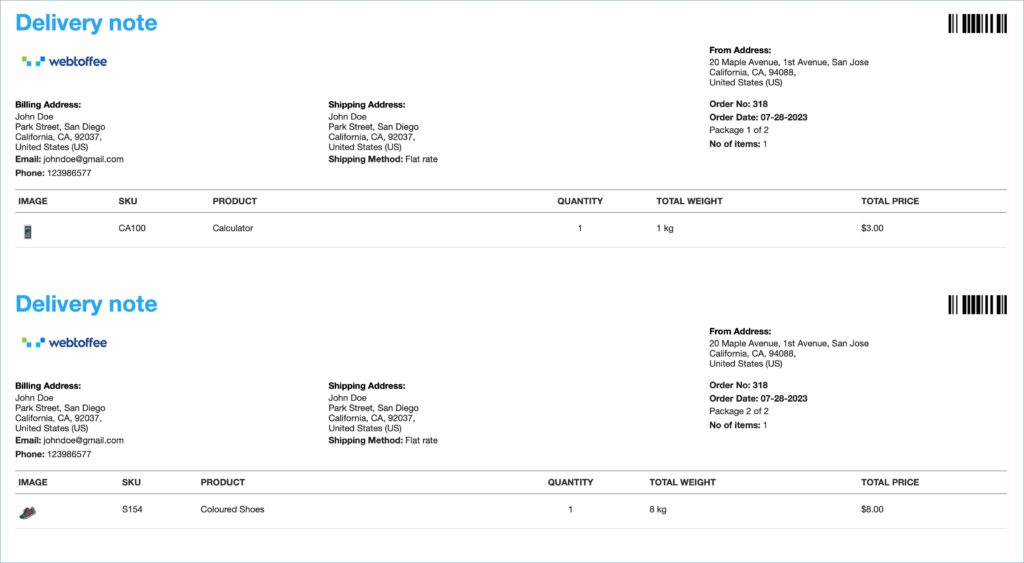
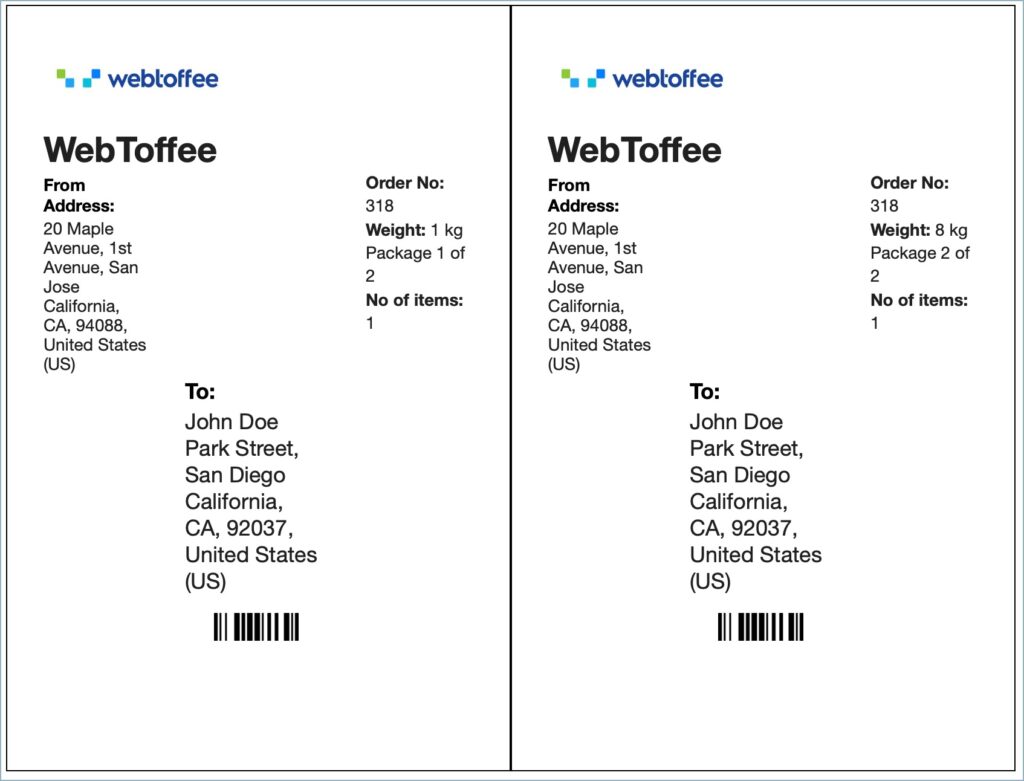
Box packing
- Box packing is useful for packing every item associated with an order into designated boxes based on the product configuration.
- It’s a feature that helps ensure efficient and cost-effective shipping.
- In this packaging type, the box configurations has to be specified and products that fit into the box configuration will be packed together.
- For each box, there will be a separate packing slip, delivery note, and shipping label.
- To use this packaging type, select Box packing from the dropdown menu as shown below:
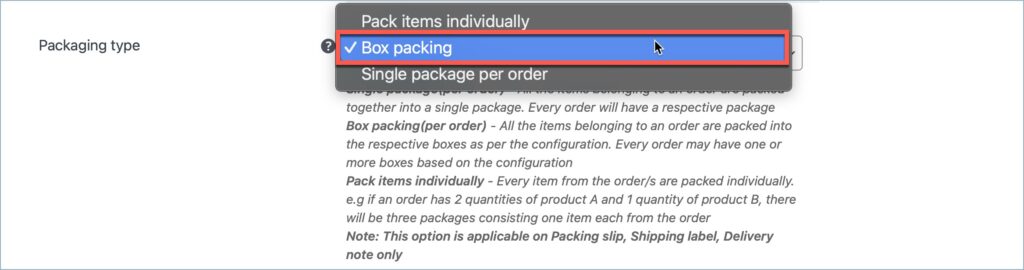
- On selecting Box packing, Specify the Box sizes.
- To add a new box, click on Add Box and key in the box properties in the space given.
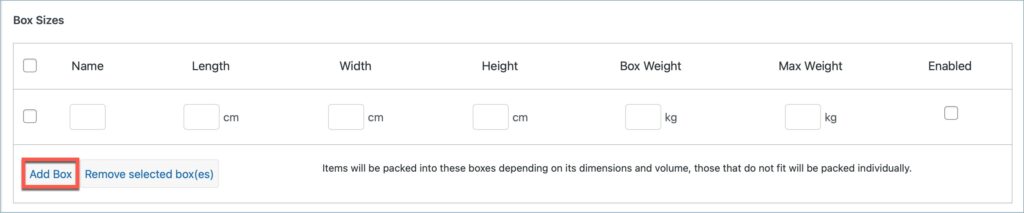
Then check the Enabled box to use it for packing. ( To disable a particular box, uncheck the checkbox under the Enabled column of that particular box).
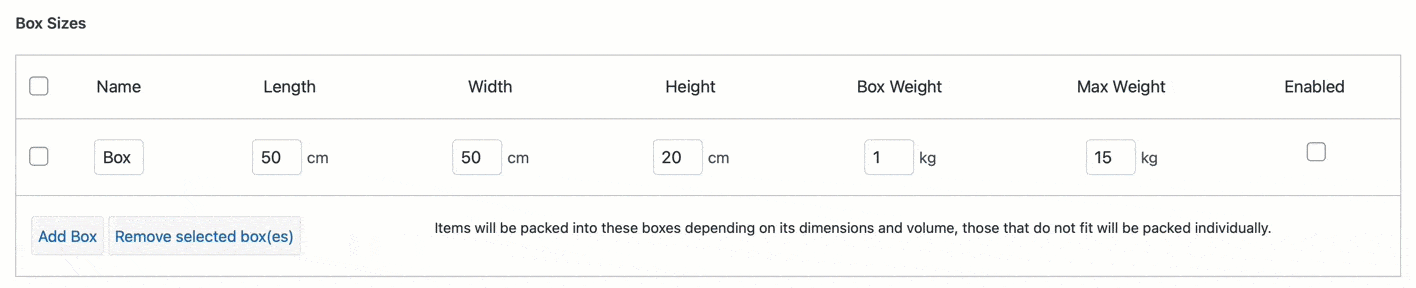
- Create boxes based on the product dimensions to ensure a proper fit for the products.
Example
Let’s consider an example of an order consisting of three products, with box packing as the packaging type and two boxes available for packing.
- In this case, products that fit into the box configuration are packed accordingly.
The images below show the packing slips, delivery notes and shipping labels for three products packed into two boxes: Small 1 and Small 2.
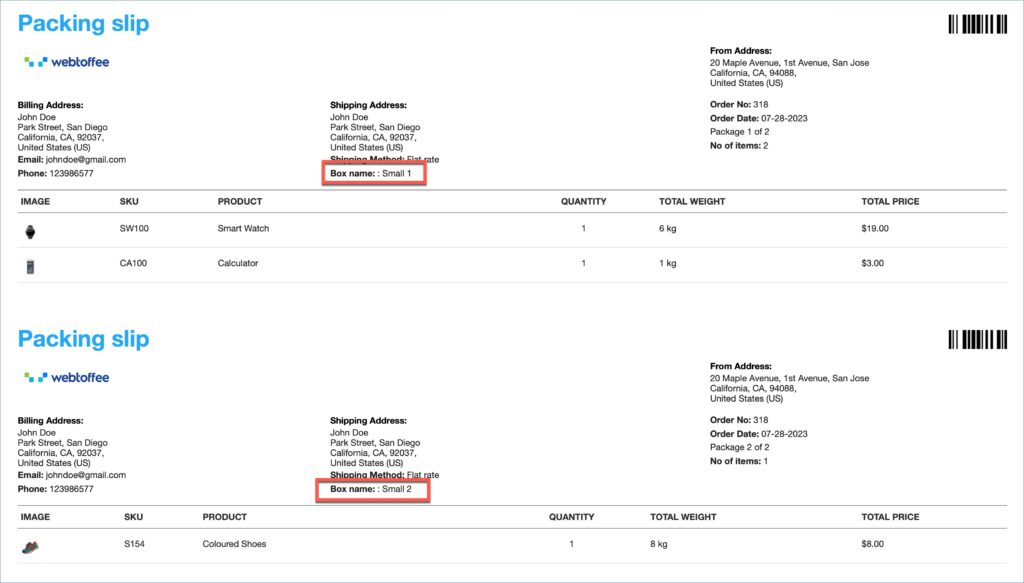
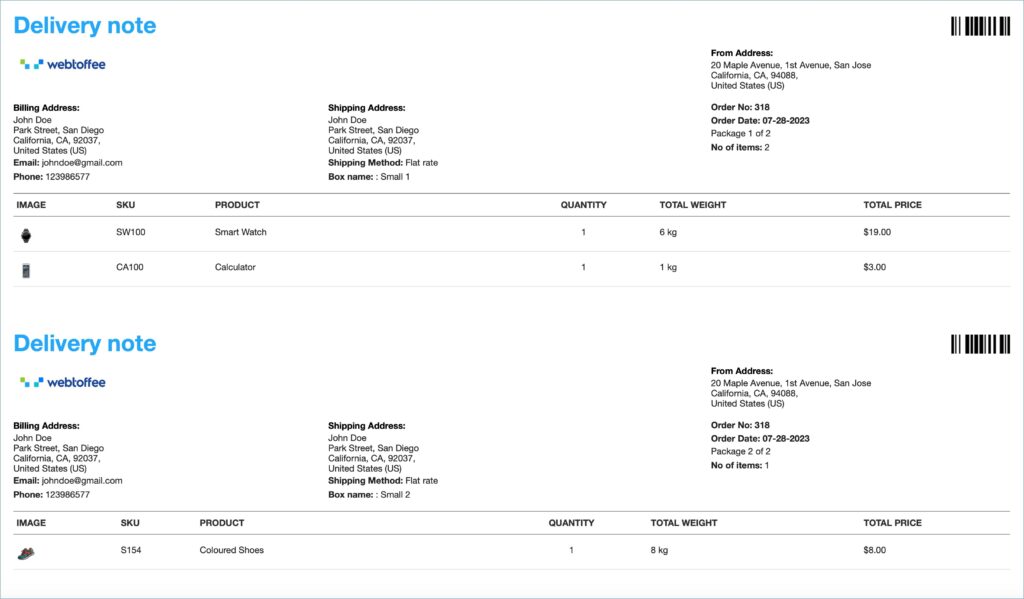
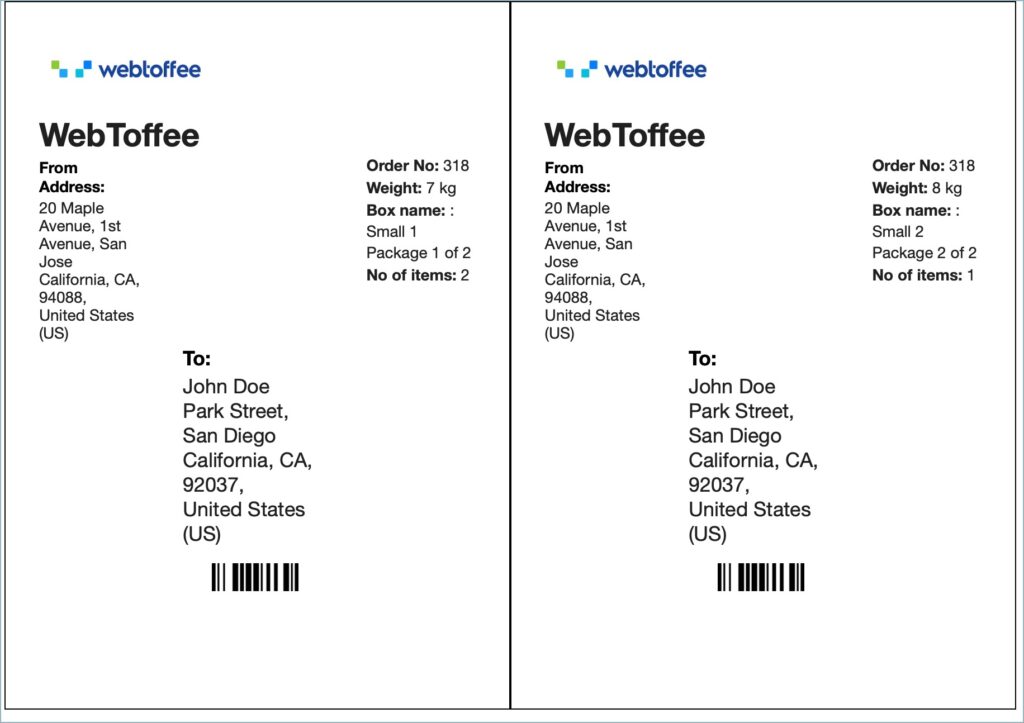
Single package per order
- Select Single package per order option to pack all the products in an order as a single package.
- Selecting this packaging type will generate a single packing slip, shipping label and delivery note for a particular order.
- To use this packaging type, select the Single package per order option from the dropdown menu as shown below:
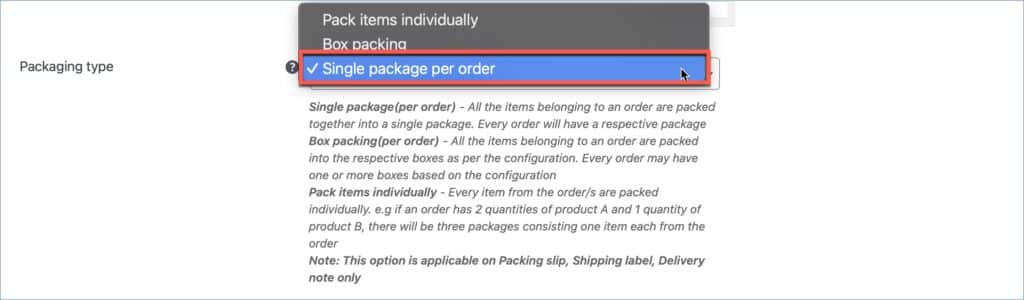
Example
Let’s consider an example of an order consisting of three products, with single package per order as the packaging type.
Here all three products will have a single packing slip, shipping label and delivery note.
The following images show the packing slip, delivery note, and shipping label with all three products listed together.
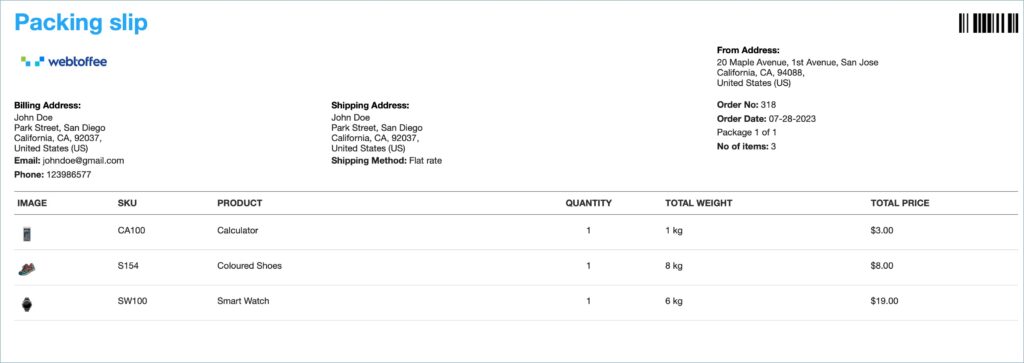
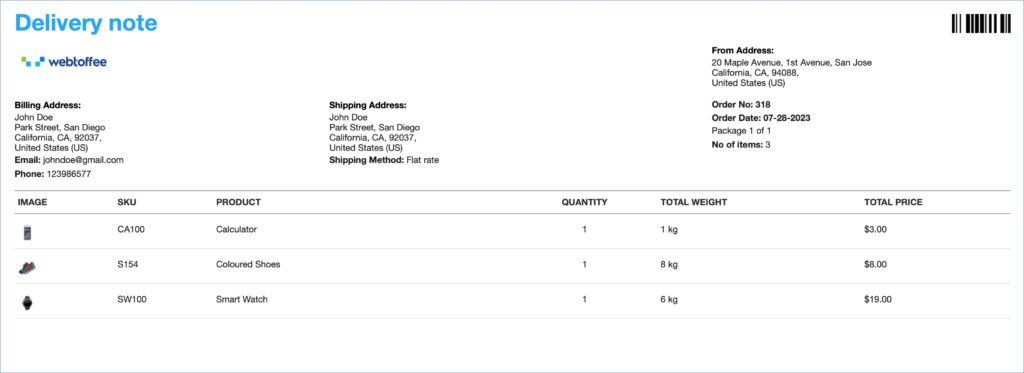
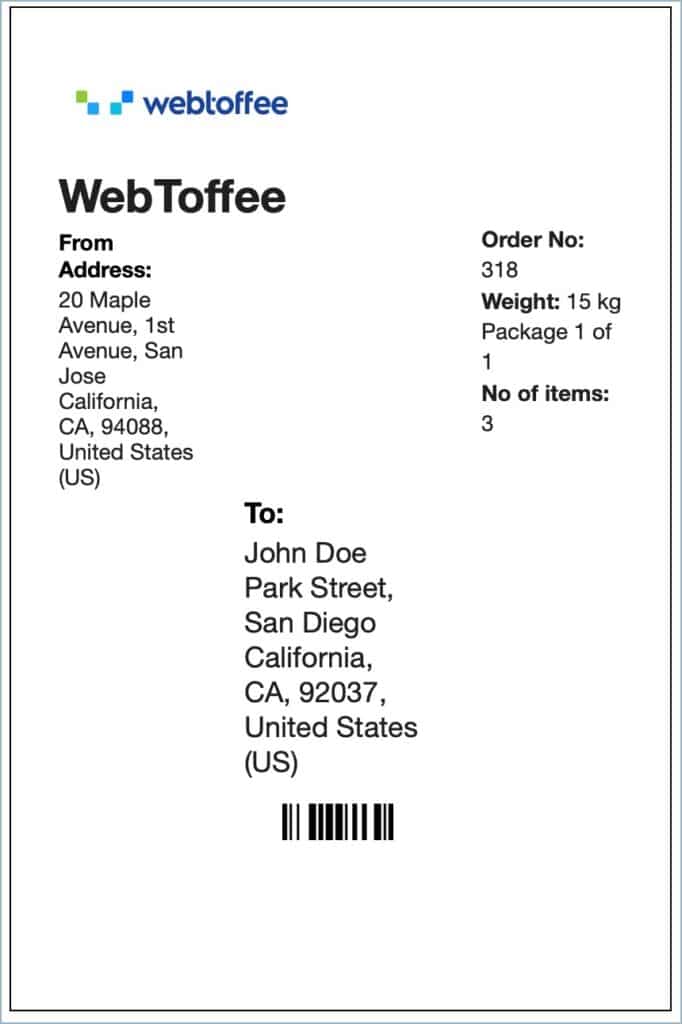
Step 4: Updating the settings
- Select the desired packaging type and click on Update Settings to save changes.