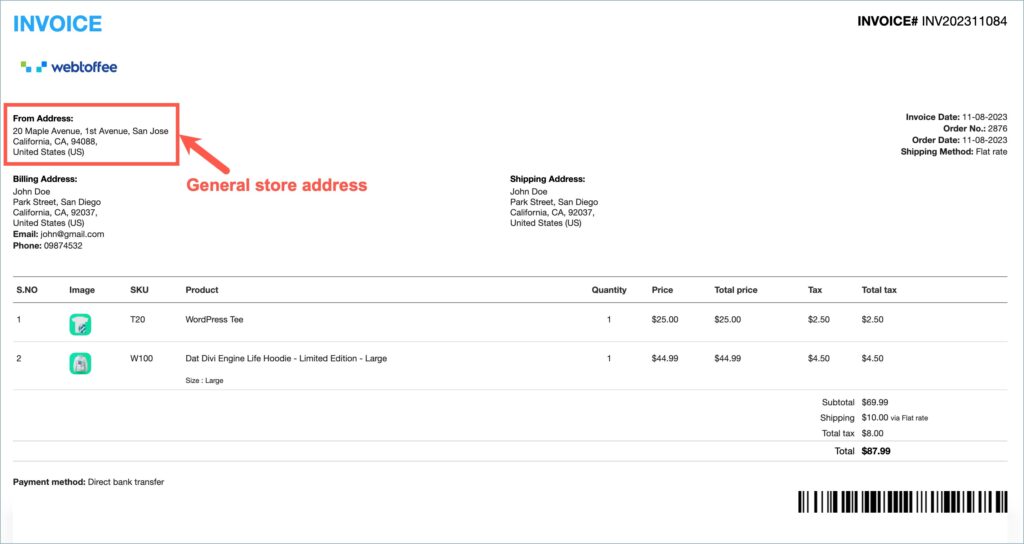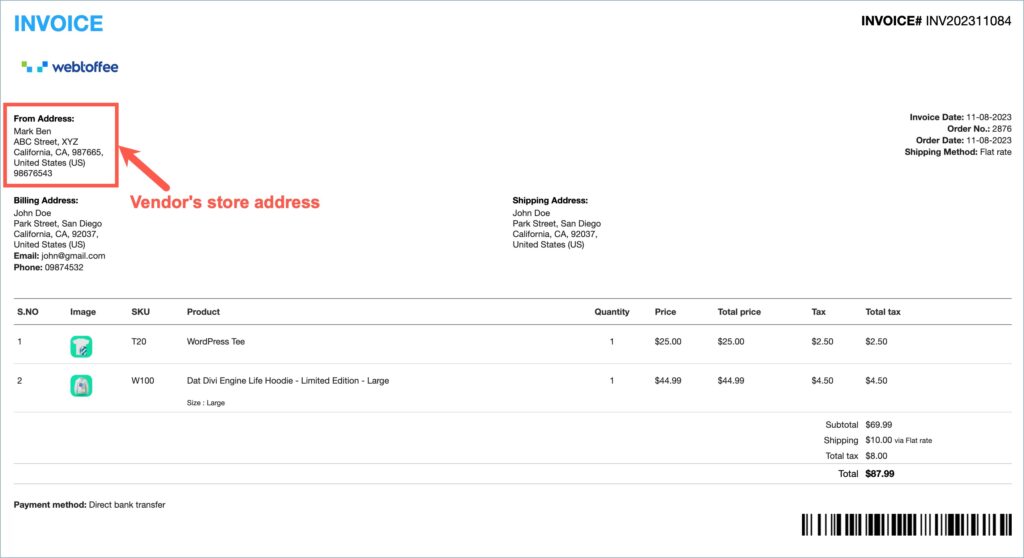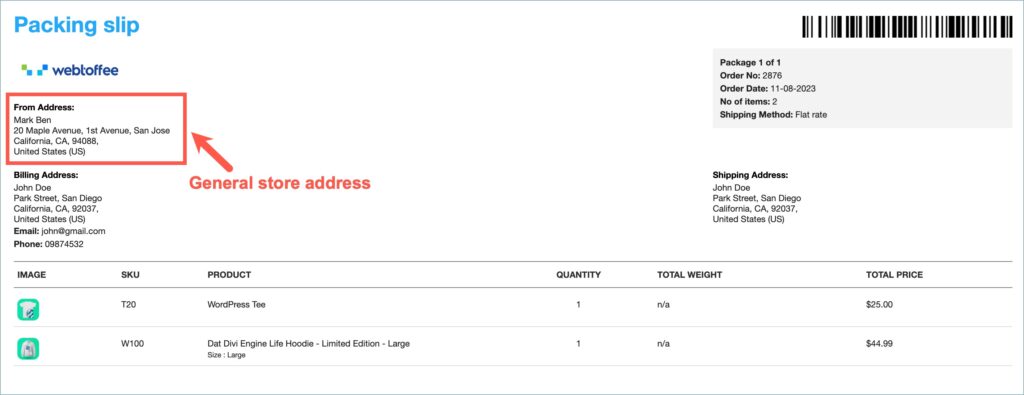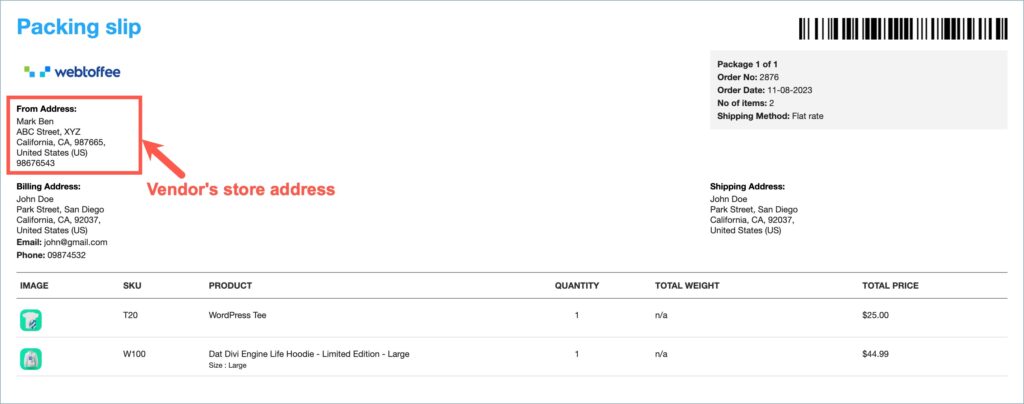- Invoice
- Packing slip
- Delivery note
- Dispatch label
- Picklist
- Proforma Invoice
- Shipping label
Store owners using Dokan multivendor plugin can add the vendor’s store address as the ‘From’ address in WooCommerce documents for purchases made from a vendor. Store owners can achieve this by enabling compatibility with the Dokan multivendor plugin. To add the vendor’s store address as the from address, follow the below steps:
- Navigate to Invoice/Packing > General Settings > Advanced.
- Enable Compatibility with Dokan plugin option.
- Click on Update Settings.
Adding vendor’s store address as the from address
Follow the below steps to achieve this:
- Navigate to Invoice/Packing > General Settings > Advanced.
- Under the Advanced tab, head to the Compatibility with Dokan plugin option and enable it by marking the checkbox next to it.
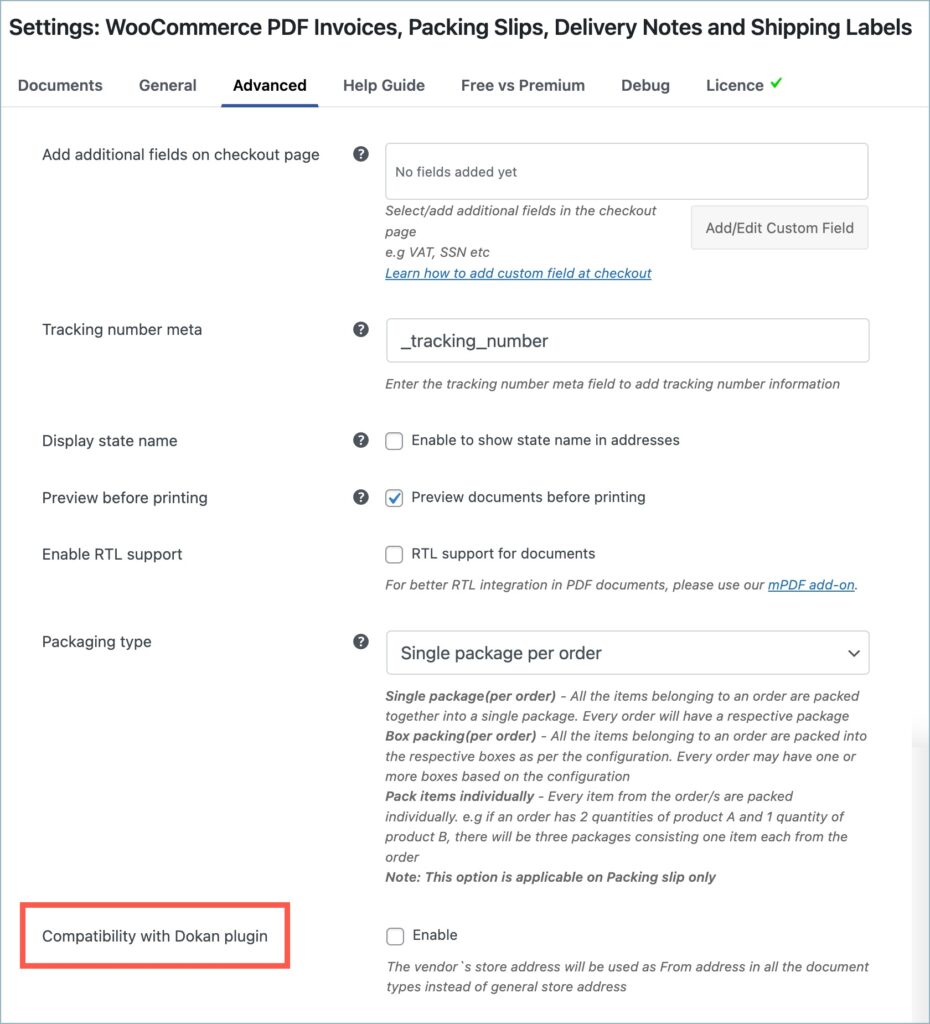

- Click on Update Settings and save changes.
Use Case
The Admin chooses an order #2876. The products in this order are purchased from a vendor ‘Mark Ben’ whose store address is different from the admin’s general store address. The Admin changes the order status to ‘Completed’ and generates the invoice and packing slip.
The image below shows the WooCommerce invoice and packing slip documents for order #2876 before and after enabling Compatibility with Dokan plugin.