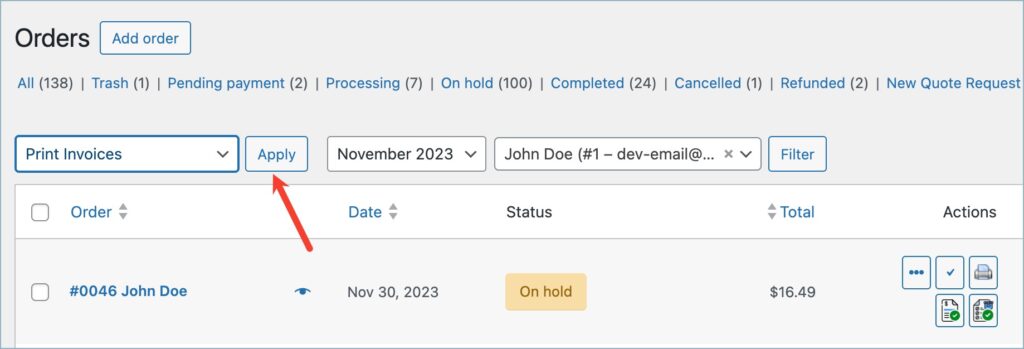At times, store owners may encounter instances where they have to generate documents for multiple orders. The bulk print option offered by WebToffee’s WooCommerce PDF Invoices, Packing Slips, and Credit Notes plugin and other pro-add-ons makes it easier to bulk print invoices, packing slips, and other document types. In addition to this, store owners can also use filters while bulk printing, such as month of order placement and customer name. Follow the below steps to bulk print documents by filtering.
- From the WordPress dashboard, navigate to WooCommerce > Orders.
- Select the preferred month and the registered customer for bulk printing.
- Apply the filter.
- Bulk generate documents.
Bulk-generating documents based on month and registered customer
Below are the detailed steps for the same:
- From the WordPress dashboard, navigate to WooCommerce > Orders.
- On the Orders listing page, you can see the two filter options available. Click on the All dates dropdown and select the preferred month and in the Filter by registered customer option type in the customer name.
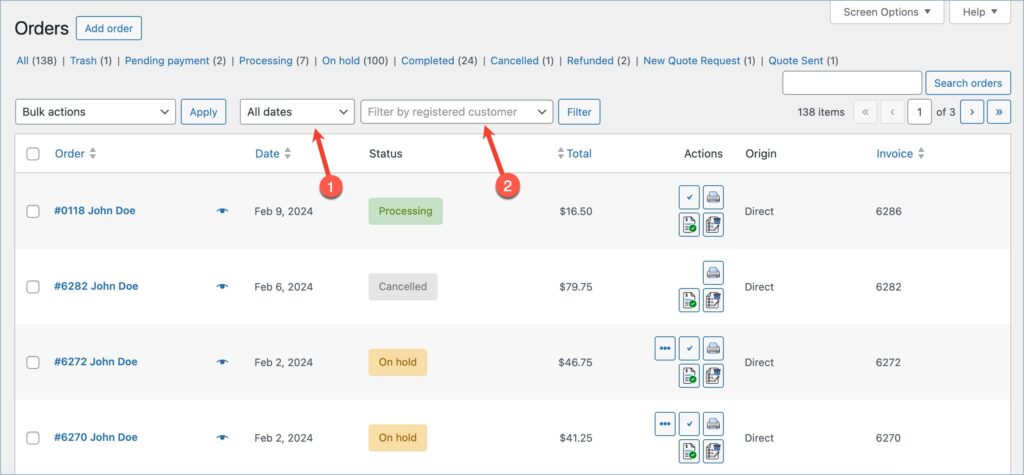
- Now, click on the Filter option to apply the filter. The order listing page will now display orders based on the filter.
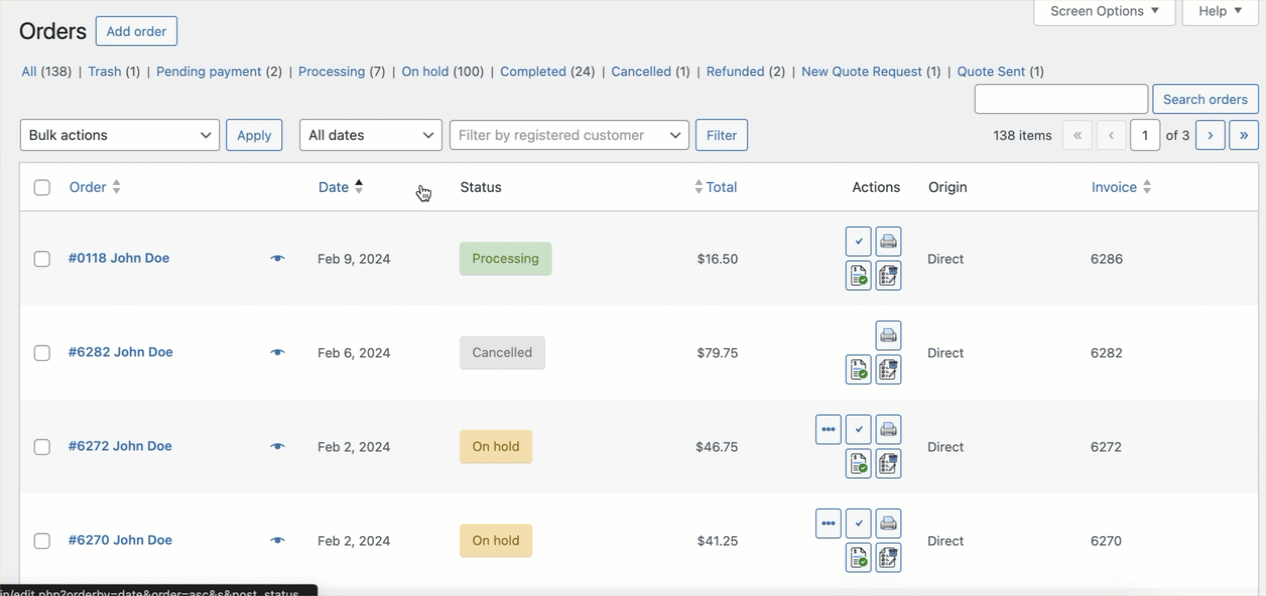
- From the Orders listing page, select the orders for bulk printing. If you wish to select all the orders from the filtered list, mark the checkbox next to the Order column.
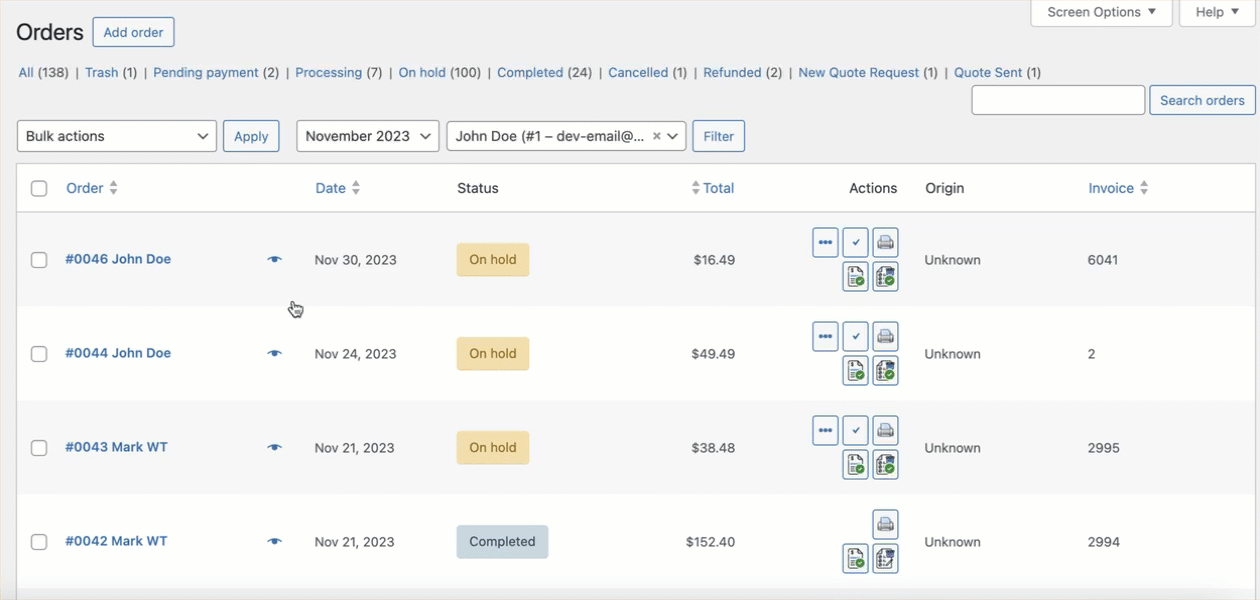
- When done with the selection, select the preferred print option from the Bulk actions dropdown.
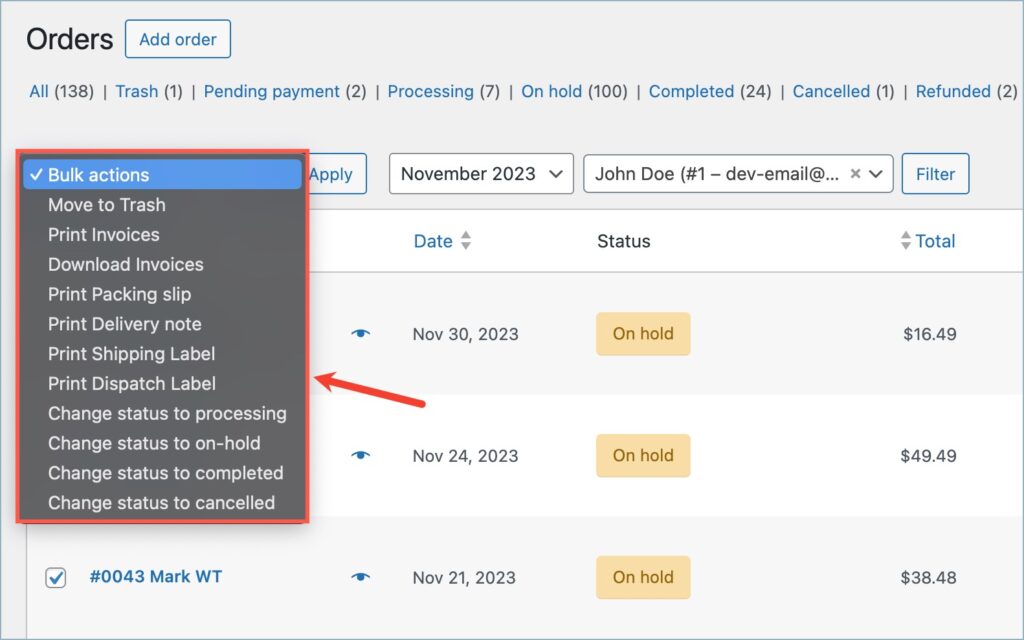
- Finally, click on the Apply button to generate the documents.