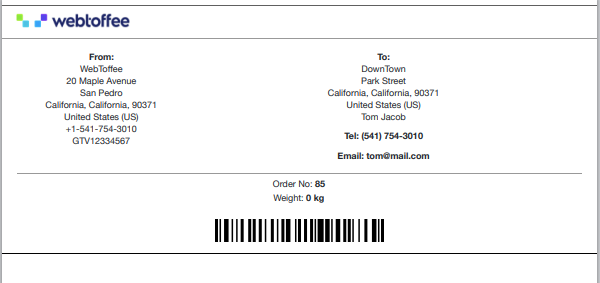Admin can generate a shipping label very easily with this plugin after specifying all the required information. You just need to print it on paper and affix it to the shipment box. The Shipping label includes all of the necessary details for shipping the package correctly.
After Setting Up WooCommerce Print Invoices, Packing List, Delivery Note, and Labels Plugin according to the requirement, you can print or download Shipping Label for single order either by viewing the order details individually or from the Order Listing page directly. Also, the plugin facilitates you to print or download Shipping Label for bulk orders.
Print shipping label from order details
- Navigate to Dashboard > WooCommerce > Orders.
- On Admin order page, Click #OrderNumber for which you want to print the Shipping Label.
- Click Print Shipping Label. If you have selected Disable option under Preview before printing, the HTML preview of the Shipping Label appears. Click Print, the Shipping Label for individually packed order appears as shown below:
Note: DataMatrix Barcode and Shipping Number get added to Shipping Label only when you add code snippet in currently applied theme’s functions.php.The Shipping Label for Single Package Per Order option appears as shown below:
If you have selected Enable option under Preview before printing, the Print Preview window directly appears.
After setting all the required settings of the printer, print the Shipping Label.
Printing shipping label from orders listing page
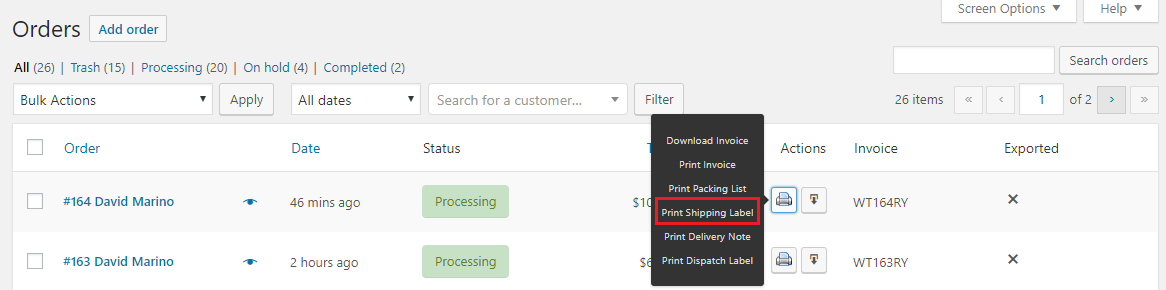
Navigate to Dashboard > WooCommerce > Orders, the window appears as shown above:
- Click Print Shipping Label to get the Shipping Label and print it.
Bulk print shipping labels
Printing Shipping Label in bulk provides Shipping Label for all the orders which you have selected in Orders listing page. Select multiple orders.
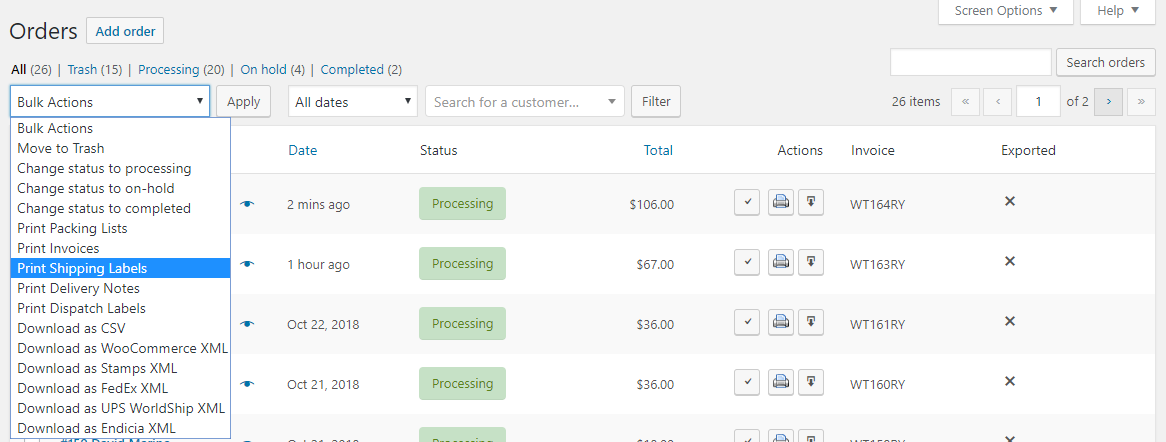
Select Print Shipping Labels from the given Bulk Action drop-down list and click Apply to print Shipping Labels in bulk for all the selected orders. It is as shown below:
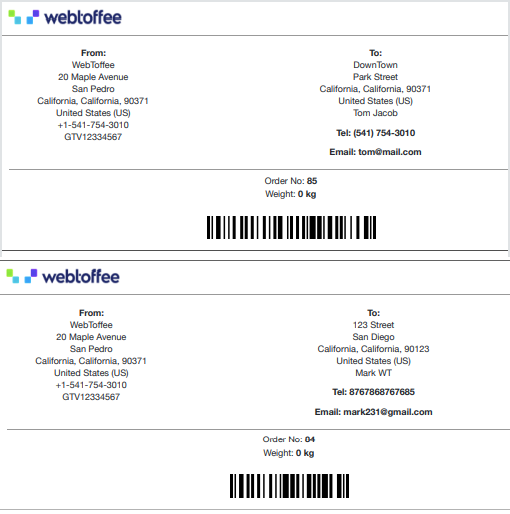
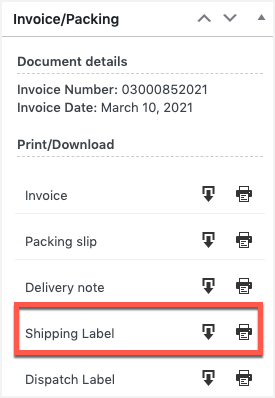
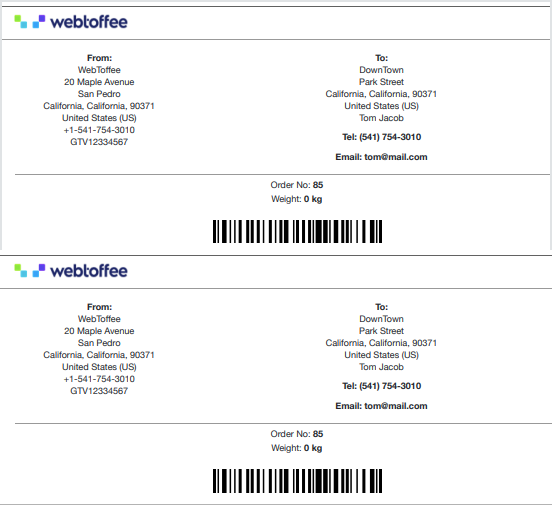 Note: DataMatrix Barcode and Shipping Number get added to Shipping Label only when you add
Note: DataMatrix Barcode and Shipping Number get added to Shipping Label only when you add