What is a Delivery Note?
A document that accompanies a goods shipment and lists details about the goods delivered. A delivery note explains what the contents of a package are. It also describes whether or not there are some goods that are not enclosed (due to lack of stock, unavailability, etc.) – therefore giving an overview of what the recipient has ordered and what has been sent to them.
After Setting Up WooCommerce Print Invoice, Packing Slip, Delivery Note & Label Plugin according to the requirement, you can print or download Delivery Note for single order either by viewing the order details individually or from Order Listing page directly. Also, Plugin facilitates you to print or download Delivery Note for bulk orders. The Plugin provides an option to print images of the product.
Print Delivery Note by viewing the Order details
- Navigate to Dashboard > WooCommerce > Orders.
- On the Admin order page, Click #OrderNumber for which you want to print the Delivery Note. The Print Action appears as:
- Click Print Delivery Note. If you have selected Disable option under Preview before printing, the HTML preview of the Delivery Note appears. Click Print, the Delivery Note for individually packed order as shown below:
- The Delivery Note for Single Package Per Order appears as shown below:
If you have selected Enable option under Preview before printing, the Print Preview window directly appears as shown above.
After setting all the required settings of the printer, Click Print to print the Delivery Note.
Printing Delivery Note From Orders Listing Page
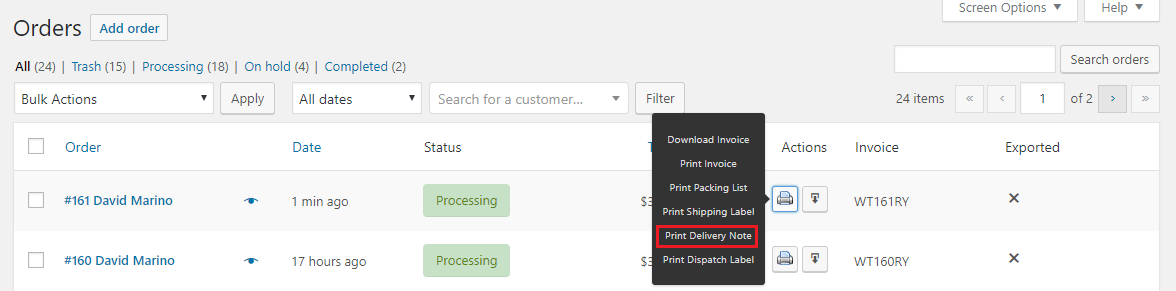
Navigate to Dashboard > WooCommerce > Orders, the window appears as shown above:
- Click Print Delivery Note button to get the Delivery Note for the order and print it.
Printing Delivery Note in Bulk
Printing Delivery Note in bulk provides Delivery Note for all the orders which you have selected in Orders listing page. Select multiple orders.
Select Print Delivery Note from the given Bulk Action drop-down list and click Apply to get Delivery Note in bulk for all the selected orders. It is as shown below:
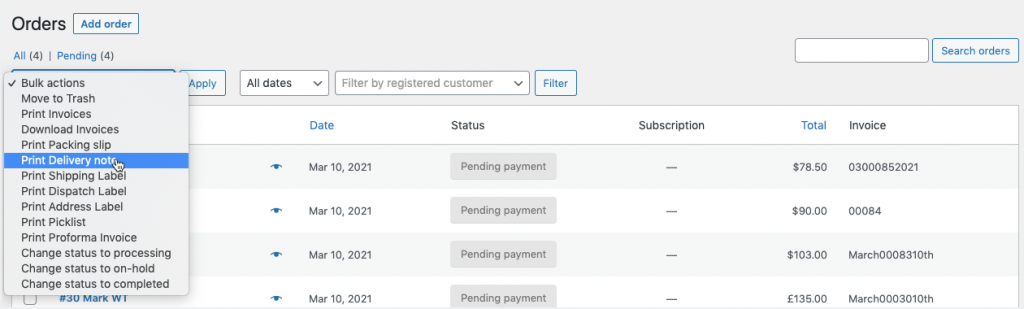
The Delivery Notes are as shown below:
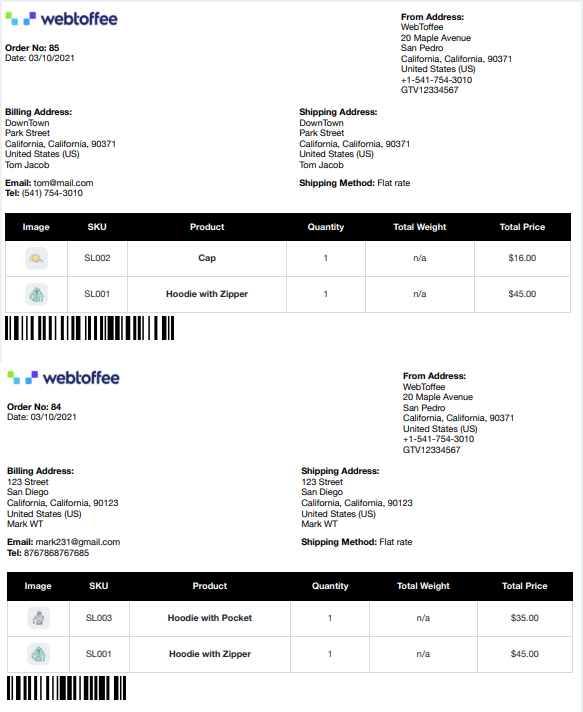
To print Delivery Note, follow step 3.
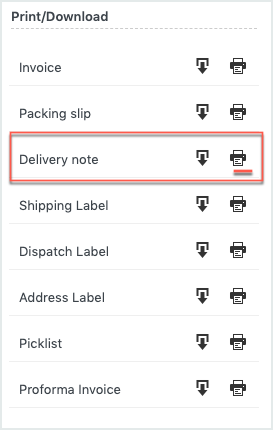
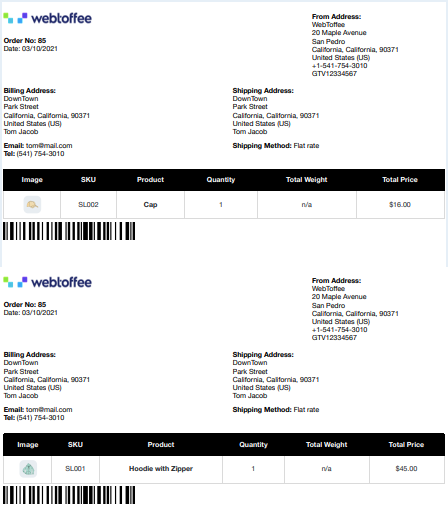
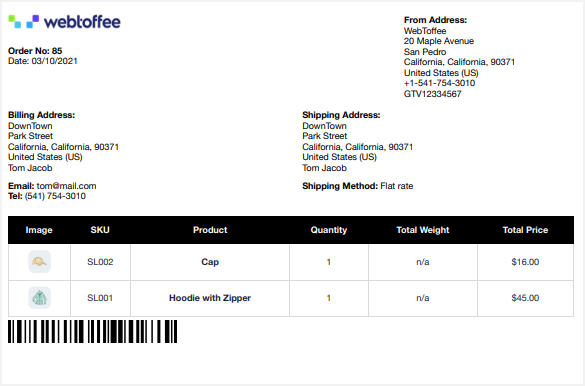
Elisabeth
October 19, 2016
How do you exclude customer email address and phone number from packing list and delivery note ?
Elvin
October 20, 2016
Hi Elisabeth,
Currently, excluding customer email address and phone number option is not available for the delivery note and packing list. We are planning to implement for the delivery note and packing list in the coming release.
Kamil
November 18, 2020
Hi there
I would like to know if your plugin supports multivendor Dokan plugin. So to automatically print delivery note by vendors when customer place order.
Thanks
Kamil
Mark
November 20, 2020
Currently, the print invoice buttons and other functionalities are available only for users with Woocommerce dashboard access. If the vendor users have access to woocommerce dashboard they can print the delivery notes.