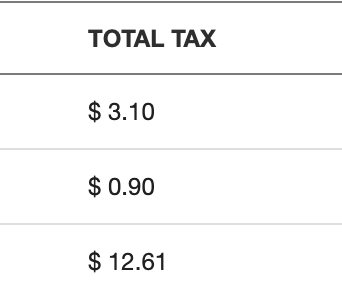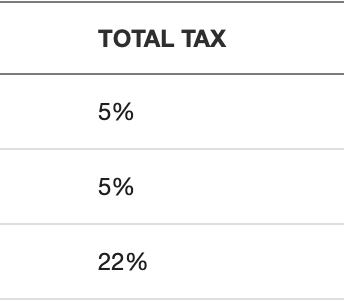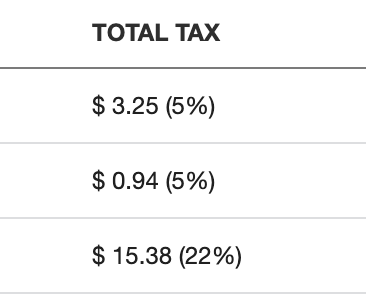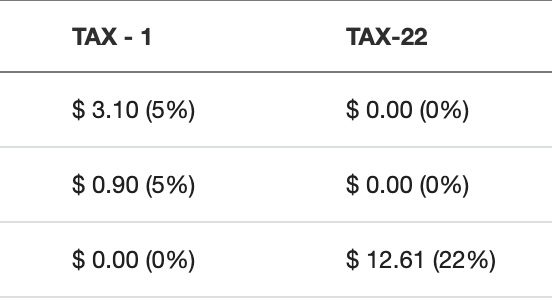PDF Invoice/Packing Slip for WooCommerce plugin offers different ways to display tax details in WooCommerce invoices.
Pre-requisites
- Install and activate PDF Invoice/Packing plugin.
- Set up tax in WooCommerce, learn more.
Include/Exclude tax
- Go to Invoice/Packing on your WordPress dashboard.
- Head on to the General Settings > Advanced tab.
- Scroll down to the option Display price in the product table.
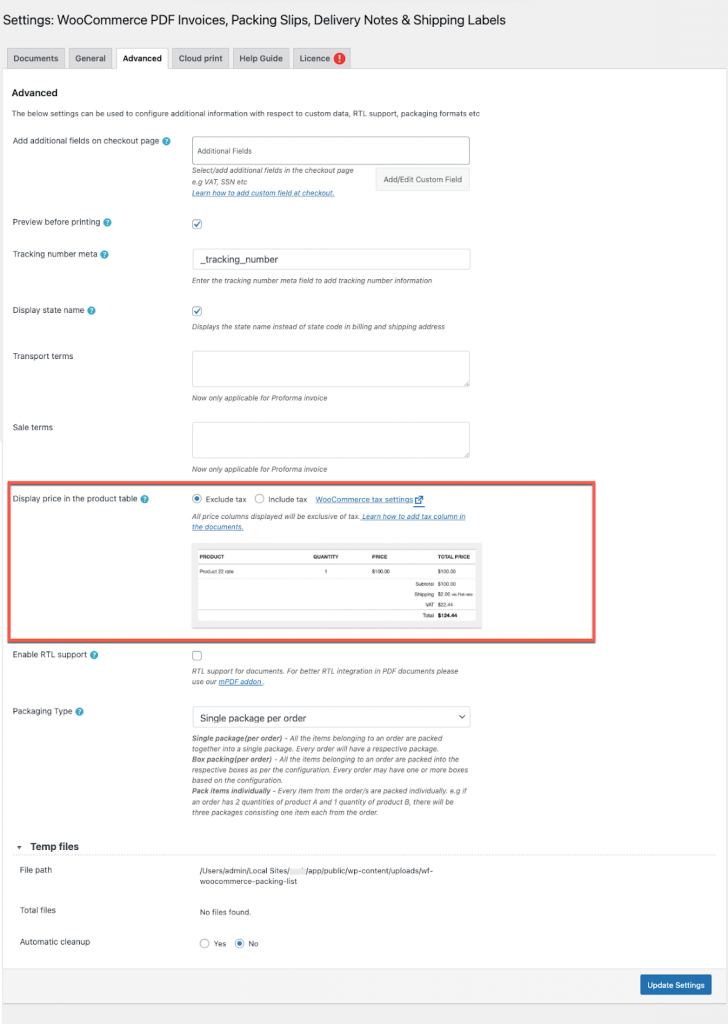
You can choose either of the following options:
- Exclude tax: If checked, the product price/subtotal and the tax will be displayed separately in the product table.
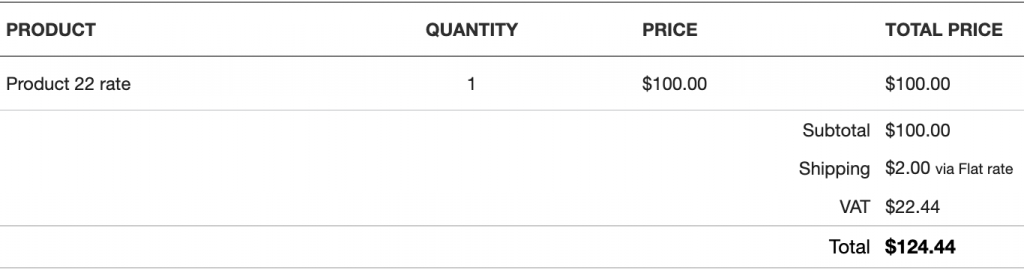
- Include tax: If checked, all the prices (product price or subtotal) displayed in the product table will be inclusive of tax.
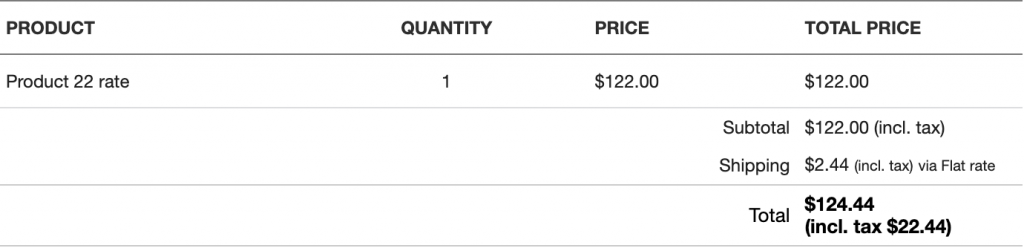
4. Once you are done, click on Update Settings to save your customizations.
Tax display formats
- Go to Invoice/Packing on your WordPress dashboard.
- Head on to the Invoice > General tab.
- Scroll down to the following options:
- ‘Total tax’ column display options: You can choose how the column ‘Total tax’ in the invoice would be displayed. Available formats are Amount and Rate(%). You can select either Amount or Rate (%), or you can select both.
For example, if the price of the items are $65, $18.8, and $69.9; and their tax rates are 5%, 5%, and 22% respectively, then, the total tax will be displayed in the invoice in the following manner:- If ‘Amount’ is selected
- If ‘Rate (%)’ is selected
- If both ‘Amount’ and ‘Rate (%)’ are selected
- If ‘Amount’ is selected
- Show separate columns for each tax: Check this box to have individual columns for separate tax classes in the invoice. If multiple taxes are set up in your store, each tax item will be displayed separately in individual columns.
- ‘Tax’ column display options: Choose how to display individual tax items on the invoice tax column. The available options are Amount, Rate(%), and Separate columns for Rate(%) and Amount.
This is how it will be displayed on the tax column if you have selected both Amount and Rate(%):
- ‘Tax’ column display options: Choose how to display individual tax items on the invoice tax column. The available options are Amount, Rate(%), and Separate columns for Rate(%) and Amount.
- ‘Total tax’ column display options: You can choose how the column ‘Total tax’ in the invoice would be displayed. Available formats are Amount and Rate(%). You can select either Amount or Rate (%), or you can select both.
4. Click on Update Settings for these changes to take effect.
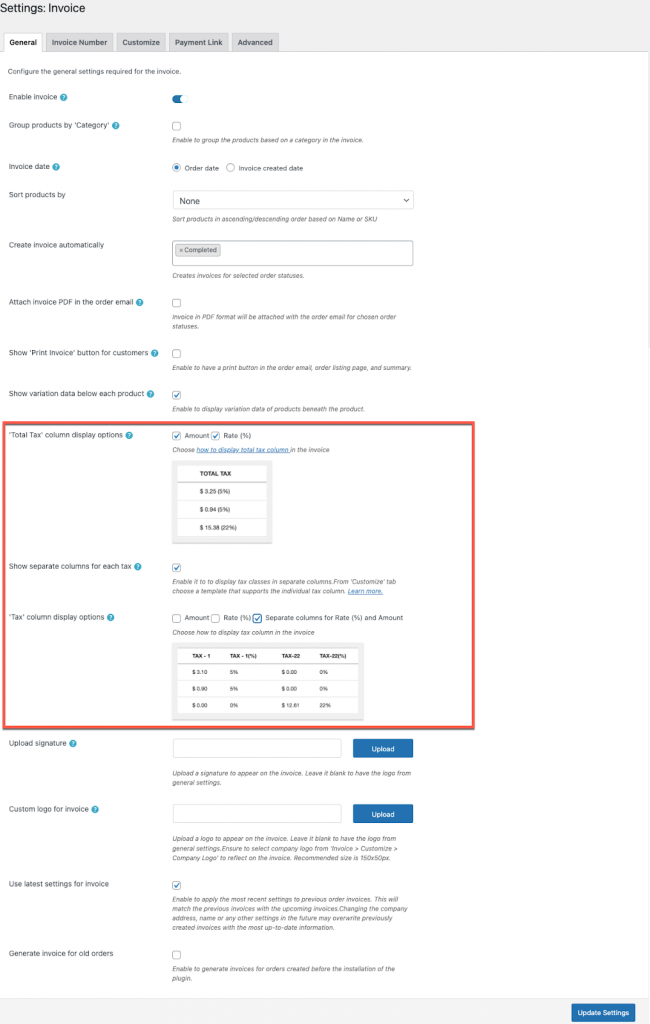
Select template with Tax
- Go to Invoice/Packing on your WordPress dashboard.
- Head on to the Invoice > Customize tab.
- Click on the Product table block in the preview pane and add the items Total Tax and Tax items.
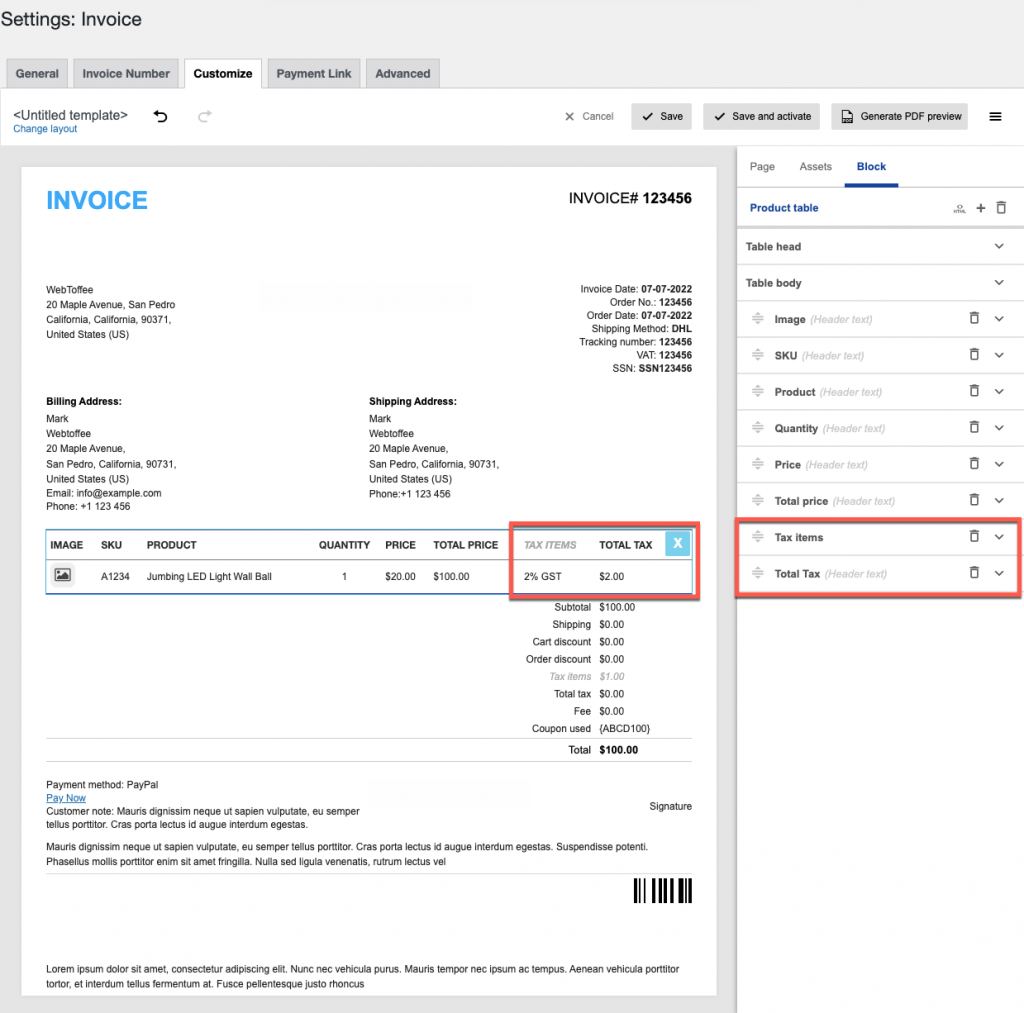
You can rearrange the positioning of the columns by dragging the items. You can remove items from the table by clicking on the trash icon and even change the heading name from the same window. Note that you will have to save and activate the template to reflect the changes in the invoices of the upcoming orders.
Sample invoice with tax columns
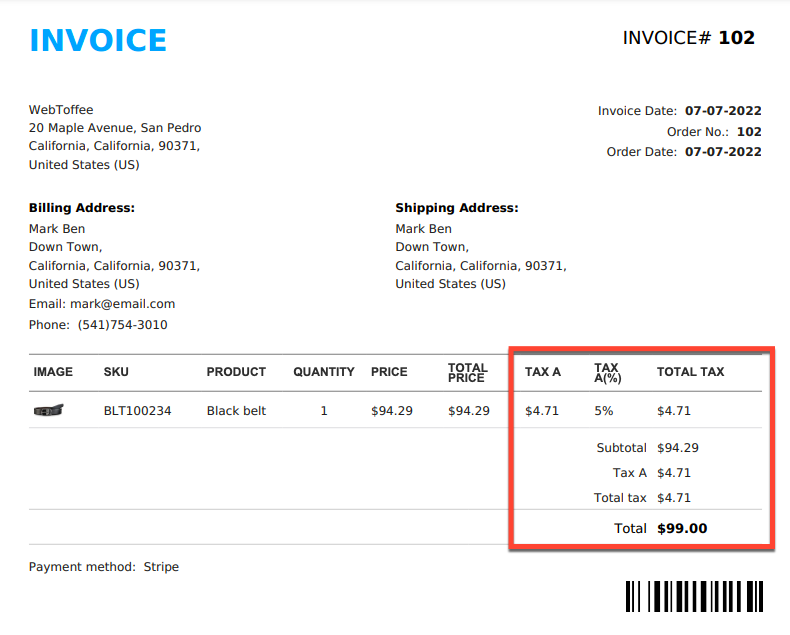
Related articles: