An invoice should possess a unique number. When you match the order number with the invoice number, it is a lot easier to manage it.
By using WebToffee’s PDF Invoices & Packing Slip plugin for Woocommerce on your store site, you can match the invoice number with the order number in only a few steps.
Get started
- First of all, install and activate the plugin, a new menu Invoice/Packing appears in the WordPress dashboard.
- Head on to Invoice/Packing > Invoice menu. The invoice settingswindow will open up.
OR - Go to General Settings > Documents tab > Invoice > Settings.
Matching Invoice & Order Number in WooCommerce
From the invoice settings window, go to the Invoice number tab.
You can set up a custom invoice number with prefix/suffix/number series or even mirror the order number as invoice number respectively.
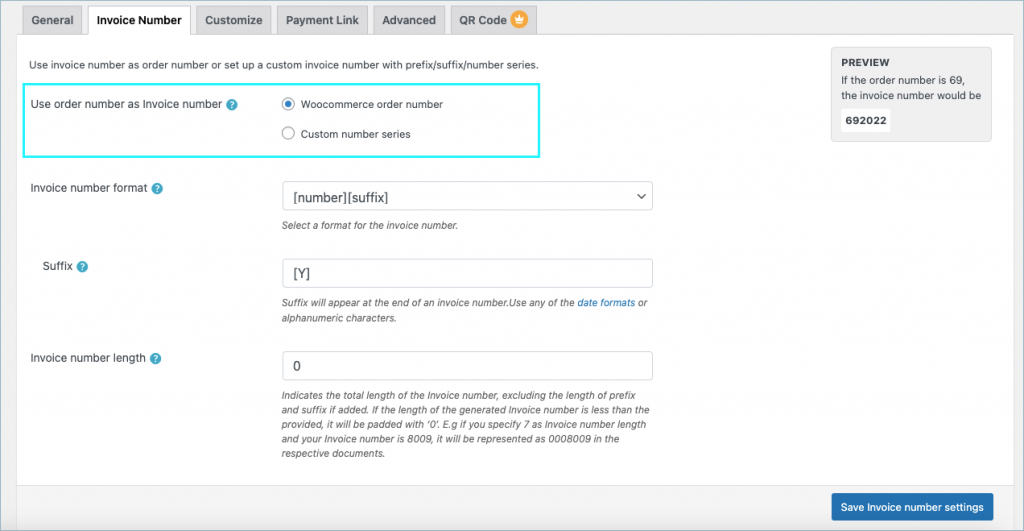
- Invoice Start Number: Enter the Invoice Start Number.
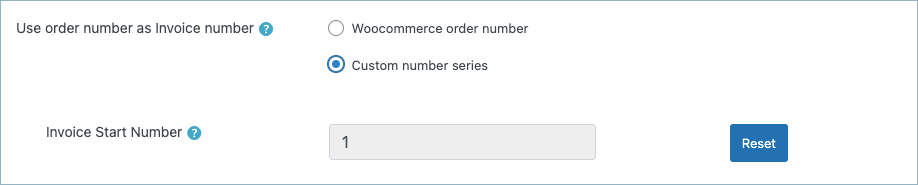
- Invoice number format: Choose [number] from the format to have the invoice number without prefixes or suffixes. To have a prefix or suffix, you can choose an appropriate option from the drop-down as shown below:

Update and reset the invoice number format settings by clicking on the Update and Reset button.
Now all the invoices generated from your store will use the order number as the invoice number.
Custom number format
Furthermore, you can make use of custom codes and modify the appearance of the number format as per your need. For example, to show the order total in words along with digits, simply use the placeholder [wfte_total_in_words] in your active template’s HTML code.
Go to Invoice/Packing > Invoice > Customize, switch to the Code editor and insert the code to show the total amount in words. Sample HTML code will look like the one shown below:
<div>
<span>__[Price in words:]__</span> [wfte_total_in_words]
</div>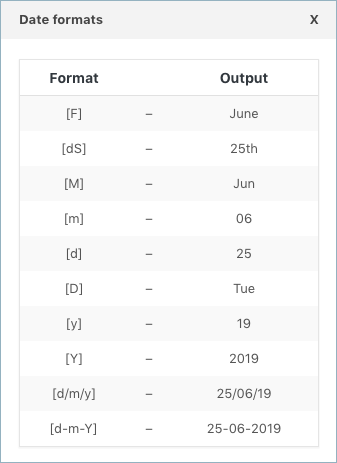
Comments (2)
Himanshu
March 30, 2022
Is there any option to show the order total in words as well along with digits?
Alan
April 8, 2022
Hi,
Thanks for reaching out to us. We are here to help you. You can use the placeholder
[wfte_total_in_words]in your active template’s HTML code (Invoice/Packing > Invoice > Customize > Code editor) to show the total amount in words. Try this out and let us know how it works.