Print Invoice, Packing Slip, Delivery Note & Label Plugin for WooCommerce(Pro) plugin is capable of automatically generating all the integral WooCommerce documents like PDF invoices, packing slips, delivery notes, shipping/address labels, etc.
Get started
- First of all, install and activate the plugin, a new menu Invoice/Packing appears in the WordPress dashboard.
- Head on to Invoice/Packing > General Settings menu.
Documents
The user can explicitly enable/disable the document type required for his site and configure individual settings pertaining to each document.
- Enable/Disable Documents: By default, all the document types are in the enabled state. On disabling a document type, the corresponding item will be removed from the menu, and thereby the user will not be able to access it further until it is enabled.
- Settings: Click on the Settings button, to get redirected to the concerned document settings page.
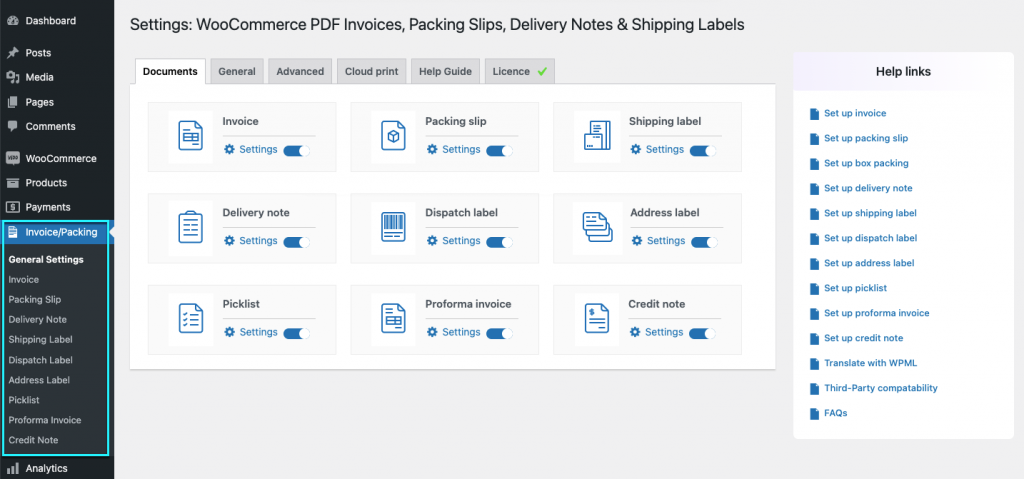
General
The address details specified in the general tab will appear across all document types.
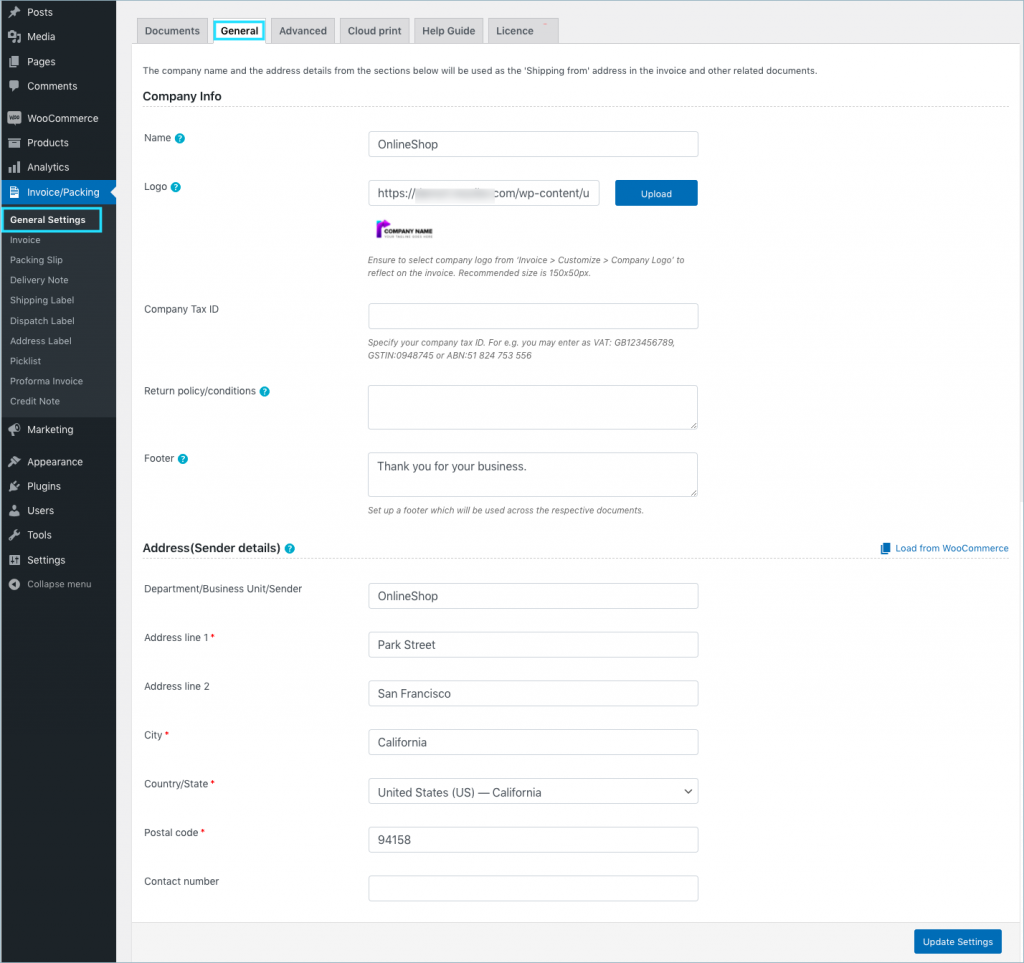
- Company Info
- Name – Input the name of your company in this field.
- Logo – Upload a custom company logo or image to appear in the documents. Alternatively, input the URL of the image. By default, the logo appears on the top left corner of the documents.
- Company tax ID: Specify your company tax ID. For e.g. you may enter as VAT: GB123456789, GSTIN:0948745 or ABN:51 824 753 556
- Return Policy/conditions – You can set return policies, terms of conditions, and so on in the given text field.
- Footer – Specify a custom footer that will appear in all documents.
- Address (Sender details)
- Department/Business/Sender – Enter the name of the WooCommerce shop owner.
- Address Line1 – Enter the first line of the address, which is mostly the street name and number.
- Address Line2 – Enter the second line of the address, which can be the apartment number.
- City – Enter the city name of the sender.
- Country/State – Enter the country name of the sender.
- Postal code – Enter the postcode from where you are shipping items.
- Contact number – Specify the contact number of the shop manager.
Lastly, click on the Update settings button to save the data.
Advanced options
Configure additional information with respect to custom data, RTL support, packaging formats, etc. from the Advanced tab.
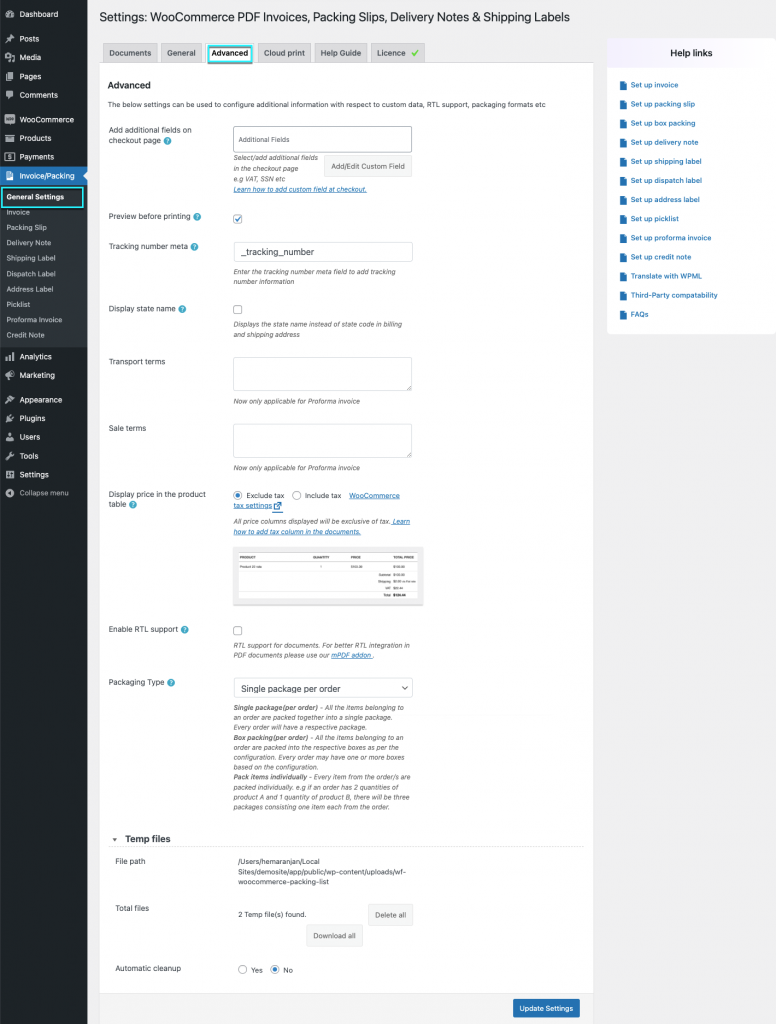
Custom checkout field
Add additional fields on the checkout page: Append additional information in documents by selecting the required item from the drop-down. You can select an item from the list of default fields or click the Add Custom Field button to create custom meta fields by providing a custom Field Name and Meta Key. You can add a placeholder for the field and mark it as mandatory or not.
You can view, delete or edit existing meta fields.
Preview before printing
Enable to preview documents before printing.
Tracking number meta
Enter the tracking number meta field to add tracking number information. Capture the ‘tracking number meta’ from the respective plugin used for tracking.
Display state name
Displays the state name instead of the state code in billing and shipping address.
Transport / Sale Terms
Insert additional transportation or sale terms in the proforma invoice.
Display price in the product table
Configure the product price/subtotal inclusive or exclusive of tax. Click on the WooCommerce tax settings link, if not done previously.
- To display all price columns inclusive of tax, choose Include tax.
- To display tax in a separate column not included within the price, choose Exclude tax.
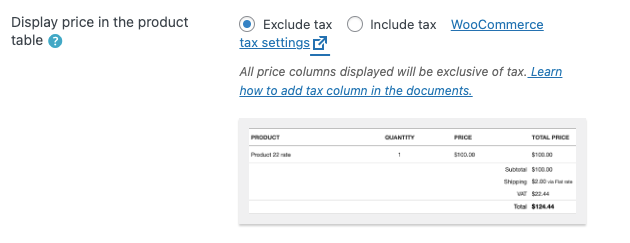
Enable RTL support
To provide support for RTL languages like Arabic, Hebrew, etc. you can use our mPDF addon. Due to the limitations in the inbuilt DomPDF library that converts HTML to PDF, special characters or images may not be rendered properly. Therefore, it would be better if you can use our free mPDF addon plugin to generate PDFs for documents.
- PDF library: Choose between Dompdf and mpdf.
Packaging Type
The packaging type will be applicable to all documents, except the Invoice. You can select the packaging type from the three available options:
- Pack items individually – For example, if an order has 2 quantities of product A and 1 quantity of product B, then, there will be three packages consisting of one item each from the order.
- Single package (per order) – All the items belonging to the order are packed together into a single package. Every order will have a respective package.
- Box packing (per order) – All the items belonging to order are packed into the respective boxes as per the configuration. Every order may have one or more boxes based on the configuration.
- To define a new box size, click the Add Box button. All cart items are packed into custom boxes defined in Box Size settings. The best fit box is chosen automatically from the defined boxes. This box dimension and weight settings are applicable only when Box Packing is selected. Based on your requirement, you can enable or disable a particular box using the checkbox under the Enabled column of the respective box rule.
Finally, click on the Update Settings button, to save the settings.
Temp files
Whenever the PDF documents are sent as email attachments or if printed using print node, a local copy of the same will be maintained in your system. You can access it from the Temp files section.
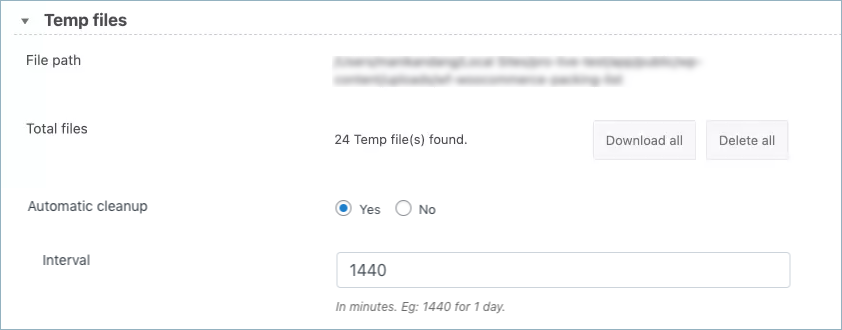
- File path: Represents the location where the temp files are saved.
- Total files: Shows the total number of temp files.
- Automatic cleanup: Choose to auto clean up the tempfiles or not.
- Interval: Set an interval for auto cleanup. Eg: 1440 for 1 day.
Cloud print
Remote print (PrintNode)
This PrintNode add-on along with the WooCommerce PDF Invoices, Packing Slips, Delivery Notes, and Shipping Label Plugin makes it easy to add cloud/remote printing ability to your WooCommerce store. The add-on currently supports Invoice, Proforma Invoice, and Shipping labels for remote printing. Learn how to set up PrintNode.
Help guide
This section gives you links to resources to help guide, filter, and support.
Filters
You can use filters to extend the functionality of the plugin in the required manner. To learn more about filters refer to this article.
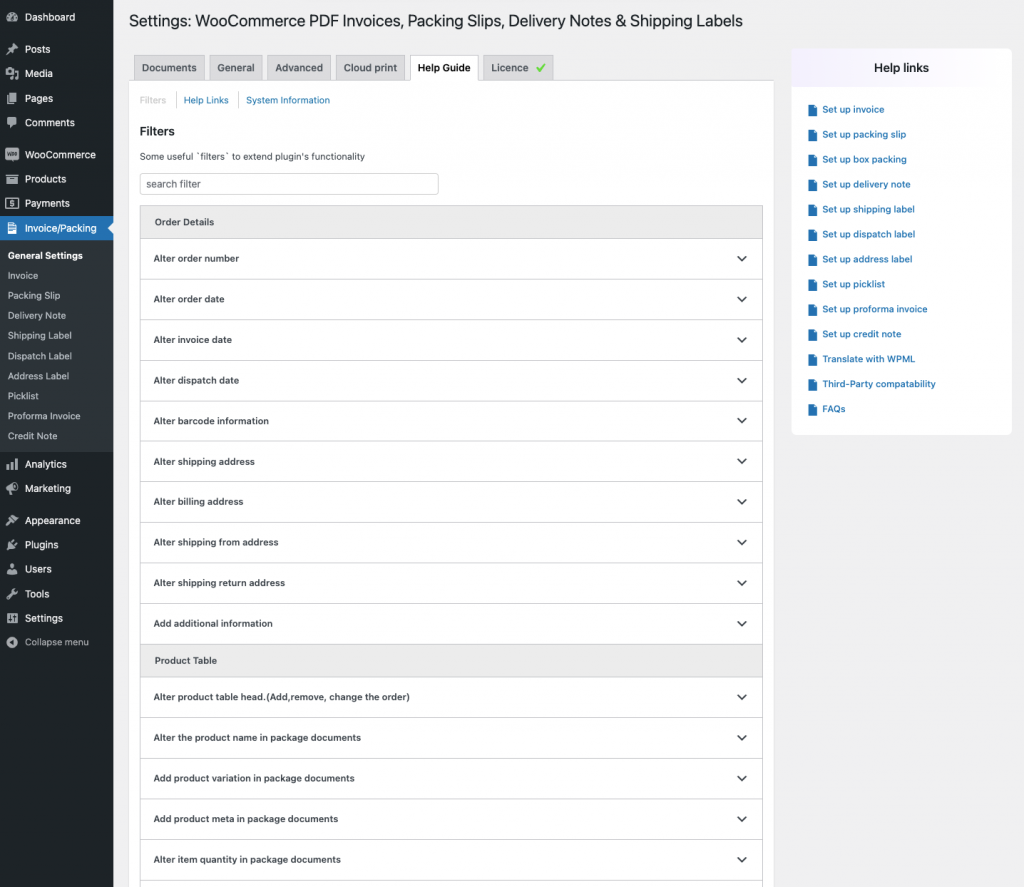
Help links
Help Links provides direct links to resources like documentation and support.
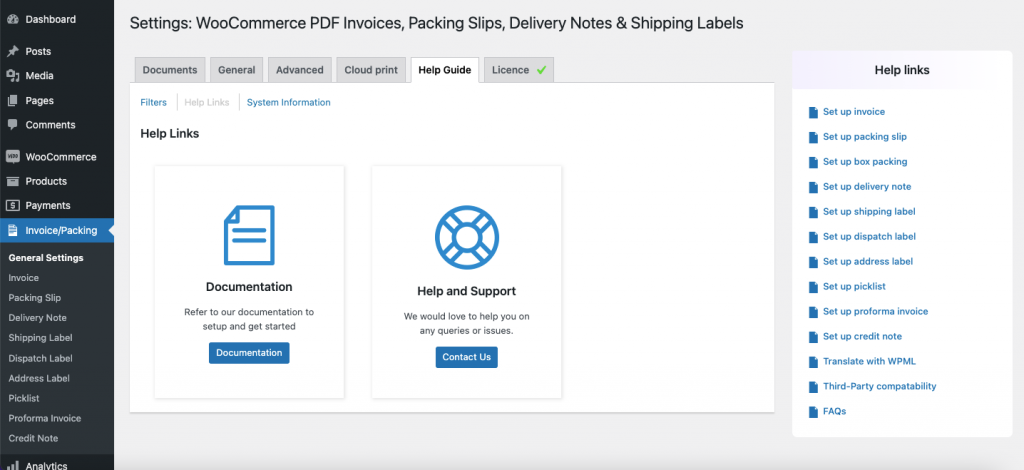
System info
Minimum technical requirements are listed in the System configuration section.
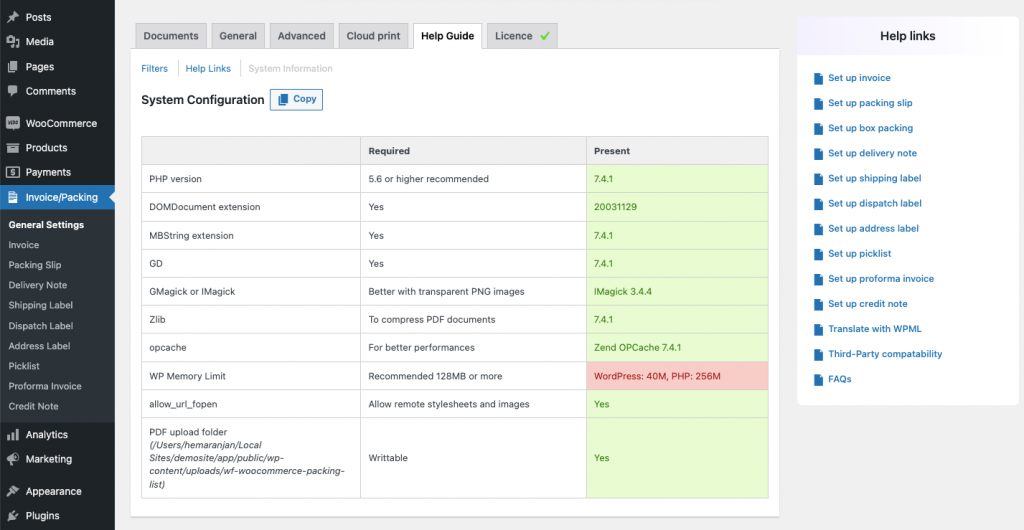
Licence
After you have installed and activated the Print Invoice, Packing Slip, Delivery Note & Label Plugin for WooCommerce plugin on your website, you need to activate the plugin licence to get notified about the plugin updates.
To do so, from the WordPress admin dashboard:
- Click Invoice/Packaging> General Settings> Licence.
- Specify the API Key and email. Click on Activate.
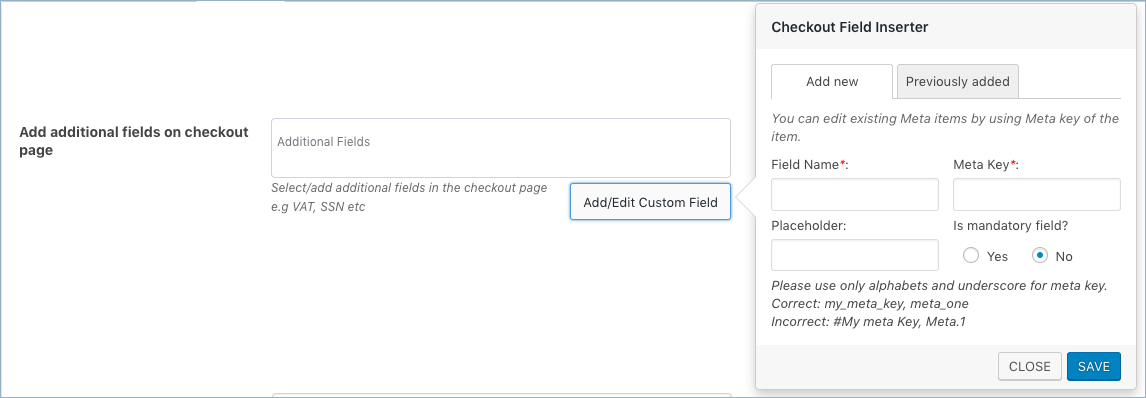

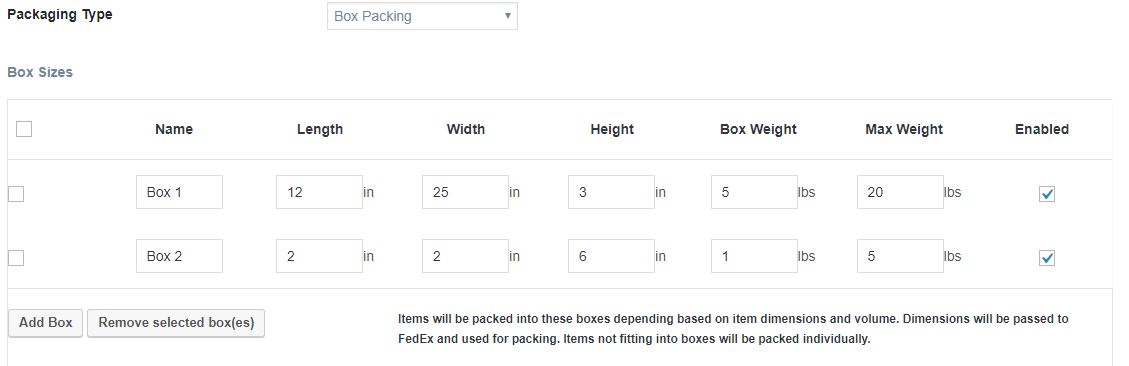
Comments (2)
Pedro
June 17, 2022
Hello, I wanted to know how to delete a created invoice, because I see the option to download and print, but not delete.
Thank you,
Mike
July 18, 2022
Hi Pedro,
Thanks for reaching out.
Go to the order edit page and under the custom field section, you will see a meta with the name
wf_invoice_number. You can either delete or edit it.