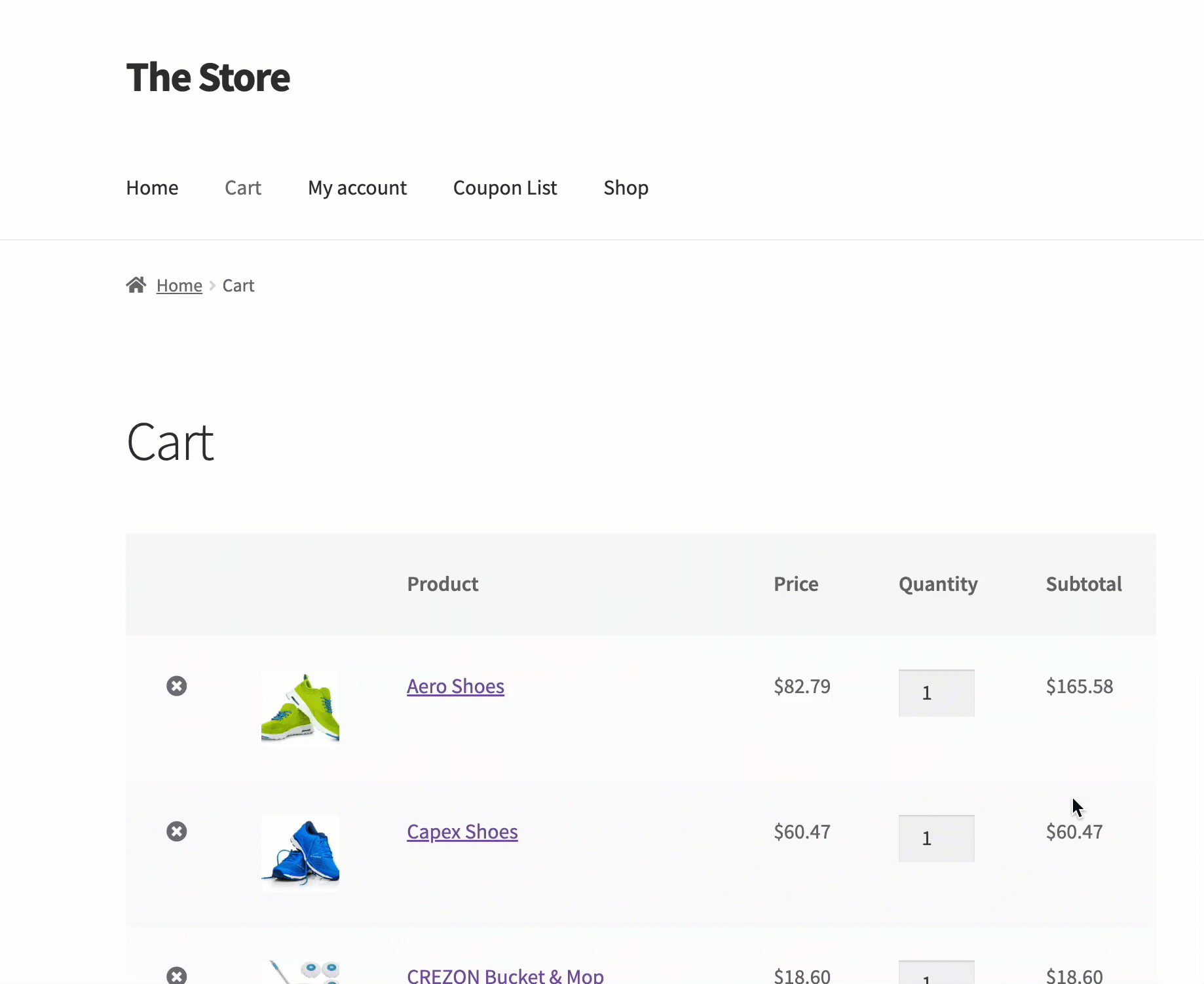Many online stores use BOGO (Buy One Get One) discounts to attract customers. This kind of offer gives discounts on certain quantities or prices, encouraging people to buy. With the Smart Coupons for WooCommerce plugin by WebToffee, when you offer a BOGO deal, you can easily choose the giveaway product from a wide range of options, such as:
- Specific product.
- Any product from the store.
- Same product as in cart.
- Any product from a specific category.
- Any product from the same category as in cart.
When using a BOGO coupon, the customer can choose which product they want to receive for free within certain limitations. This plugin offers a convenient feature where the cheapest product in the cart is automatically selected as the giveaway item, providing a financial advantage for the store owner.
- Any product from the store
- Any product from a specific category
- Any product from the same category as in cart.
To provide the cheapest product in the cart as a giveaway in BOGO:
- Configure the BOGO coupon.
- Select what the Customer should get as a giveaway, from the Giveaway products tab.
- Enable Apply cheapest item in the cart as giveaway.
- Publish the coupon.
Use case
- There are 5 products in the cart. On applying the coupon, a 50% discount will be applied to the cheapest item in the cart. The giveaway product can be any product in the store.
Set up the BOGO coupon
To enable the plugin to select the cheapest product in the cart as a giveaway, start by creating a BOGO coupon:
- From the WordPress admin dashboard, navigate to Smart Coupons> Add coupon.
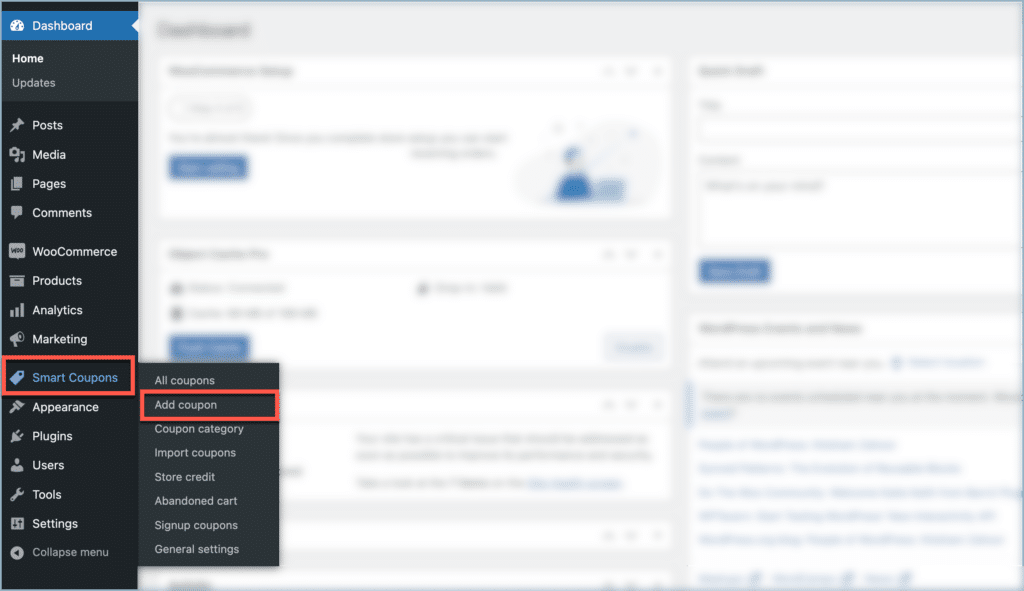
To set up a BOGO coupon:
- Key in a coupon code and description.
- Navigate to the Coupon data meta box.
- Choose the discount type as BOGO (Buy X Get X/Y) offer from the General tab.
- Set up coupon characteristics and restrictions as required. To know more on how to set up a BOGO coupon, refer to Set up BOGO Discounts in WooCommerce.
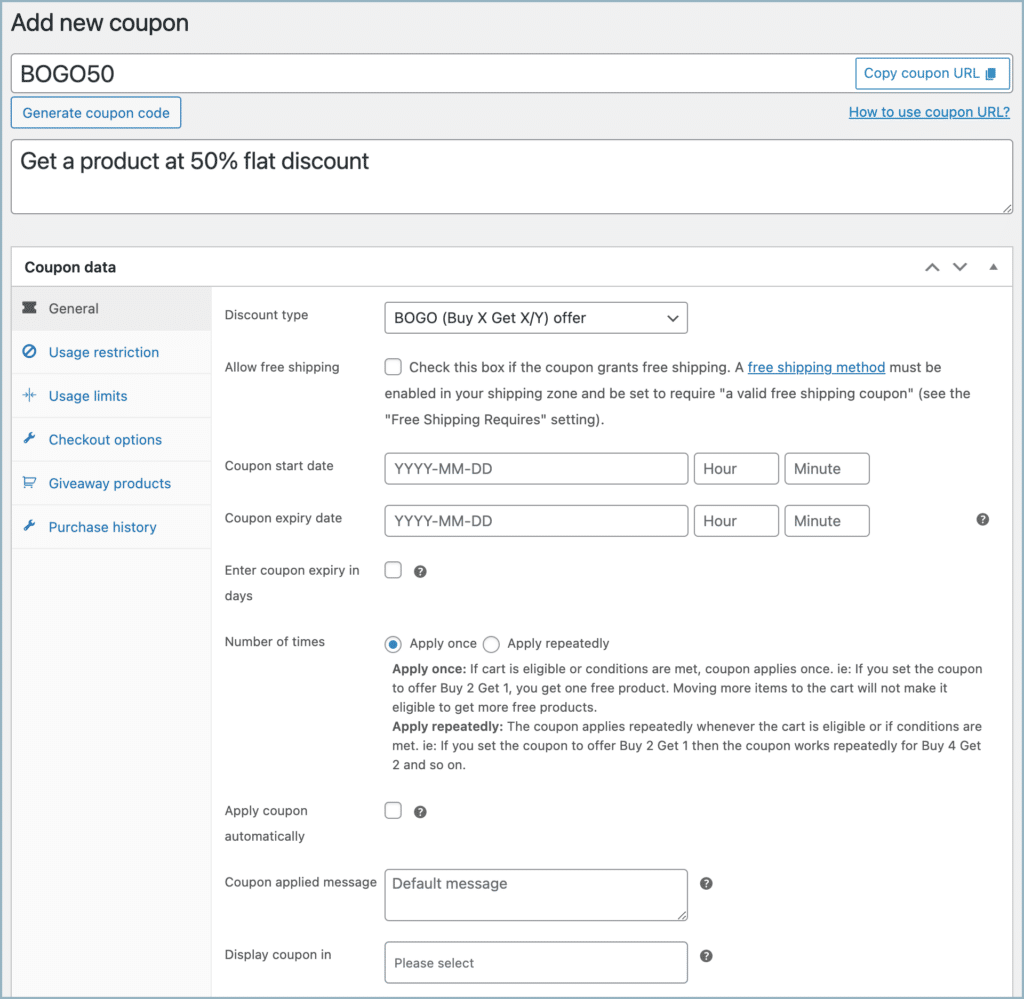
Choosing what the customer gets
What the customer gets as the giveaway is set from the Giveaway products tab.
- While selecting what customer get as a giveaway product, there are 5 options to choose from:
- Specific product.
- Any product from the store.
- Same product as in cart.
- Any product from a specific category.
- Any product from the same category as in cart.
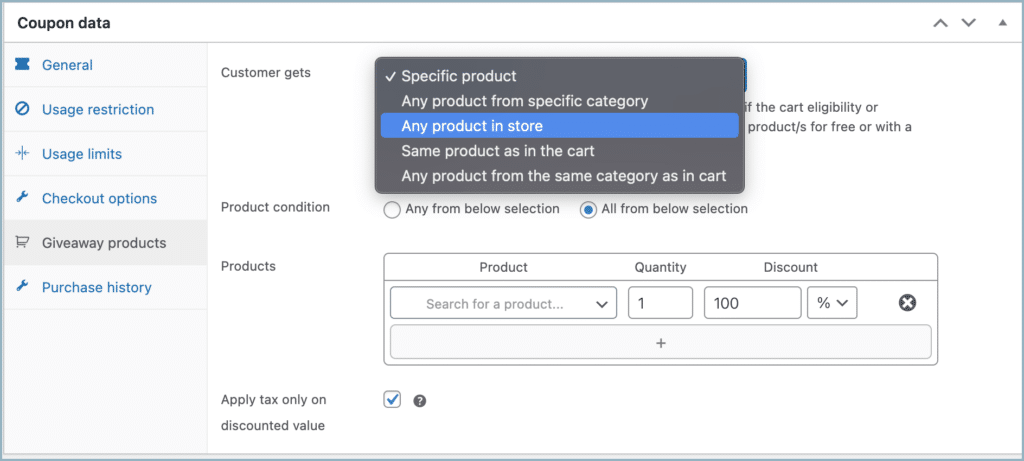
- A 50% discount can be provided for the giveaway product irrespective of the selection made in the Customer gets section.
- However, the selection of the cheapest product for the giveaway is only available for:
- Any product from the store.
- Any product from a specific category.
- Any product from the same category as in cart.
Enable – Apply the cheapest item in the cart as a giveaway
For example, select Any product from the store in the Customer gets section.
- Set the Discount as 50%.
- And finally, check the option Apply cheapest item in the cart as giveaway.
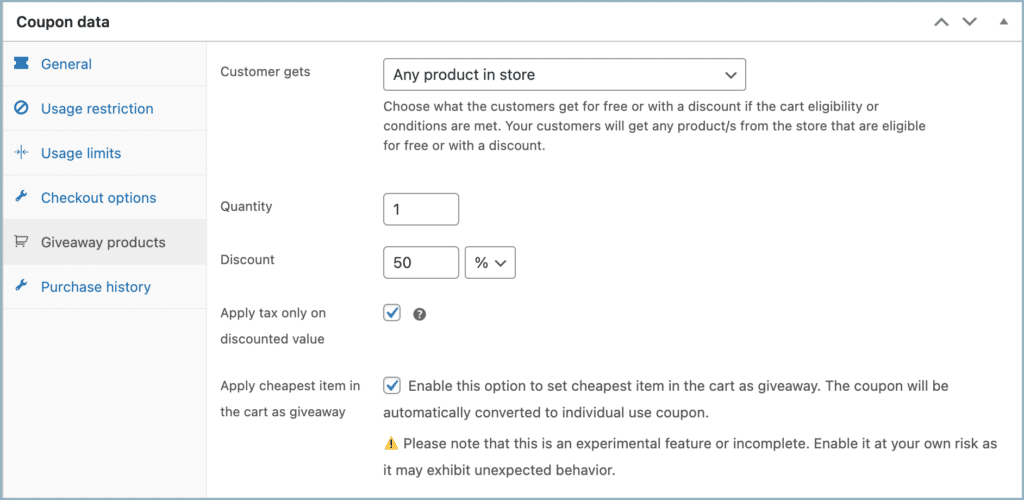
Now, on applying the coupon, a 50% discount will be applied to the cheapest item in the cart.