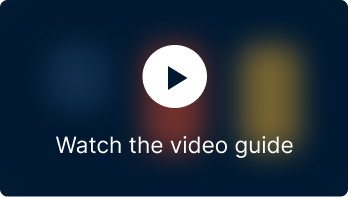Scheduling coupons is a strategic approach used by businesses to effectively manage promotions, optimize inventory, and drive sales. It allows businesses to plan coupon campaigns around specific events, seasons, and customer segments, helping them maintain customer loyalty, manage budgets, and gain a competitive advantage. This article explains how to schedule your WooCommerce coupons using the Smart Coupons for WooCommerce plugin by WebToffee.
Use case
Scheduling a coupon to be active on all saturdays and sundays for the month of January.
Steps to Schedule a Coupon
To create a scheduled coupon,
- From the WordPress dashboard, navigate to Smart Coupons > Add Coupon.
- Key in the Coupon code and Description.
- Navigate to the General tab in the Coupon data meta-box.
- Specify the coupon type and basic info.
- Scroll down to the Schedule section at the bottom of the General tab.
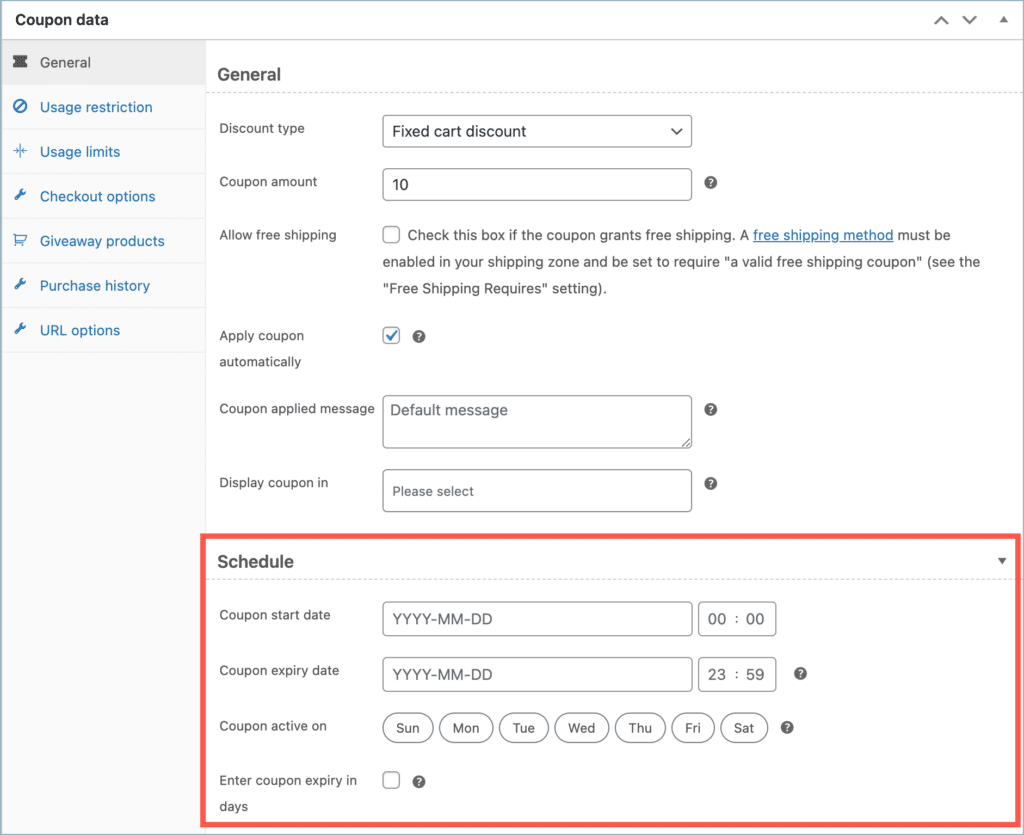
Here you can choose the Coupon start date, Coupon expiry date, and specify the days of the week when the coupon should be active.
- For the current use case, for the coupon to be active for the month of January, let’s set the Coupon start date to 2024/01/01 and the Coupon expiry date to 2024/01/31.
- Alternatively, if you wish to set the expiry in days instead of selecting a date enable the option Enter coupon expiry in days and specify the number of days the coupon should be active from the Coupon start date.
- For the coupon to be only active on Saturdays and Sundays of that month, select the options Sun and Sat under the Coupon active on section.
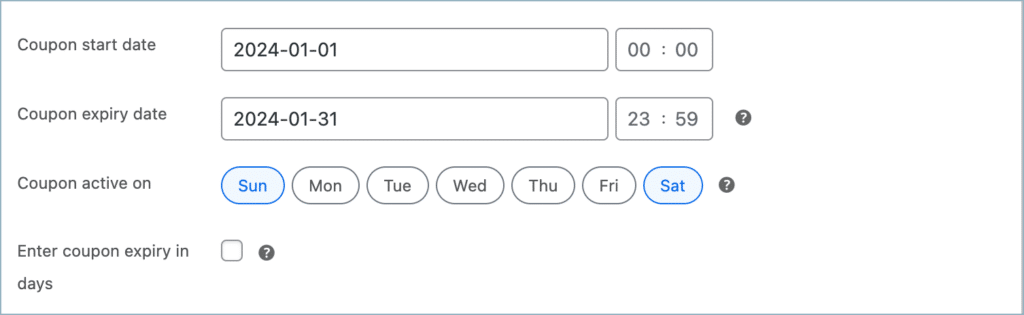
- Now set up other coupons’ data such as usage restrictions and usage limits.
- Finally, click on Publish to activate the coupon.
You now possess a coupon scheduled to become active on January 1, 2024, and it will remain valid on all Saturdays and Sundays until January 31, 2024.