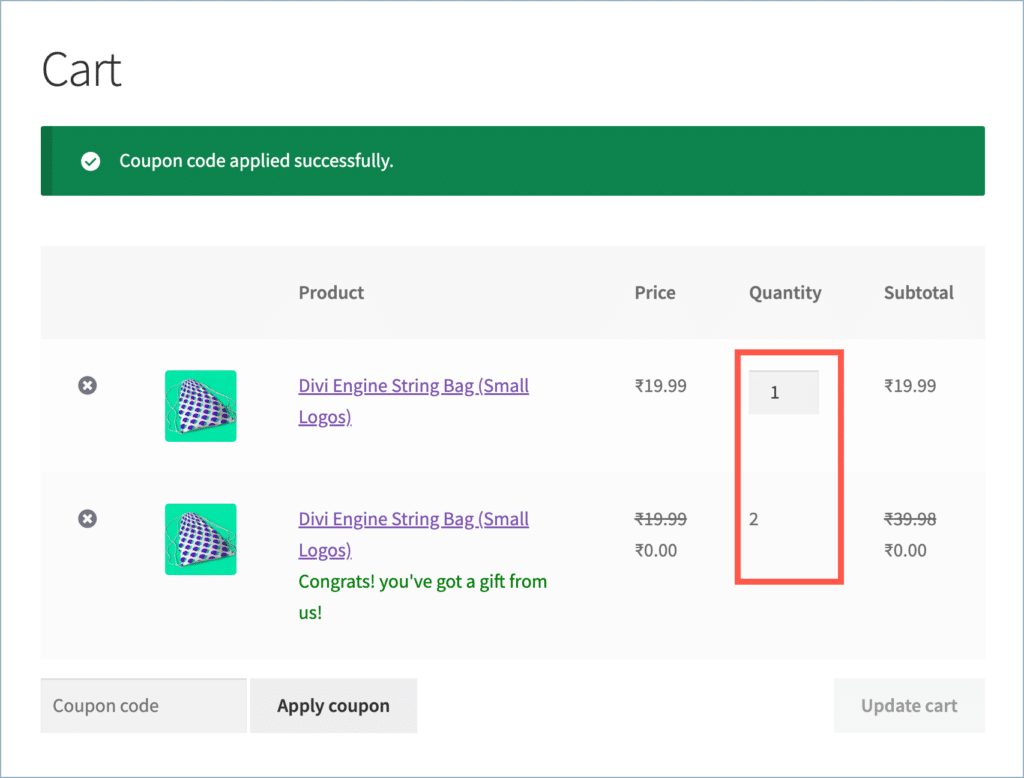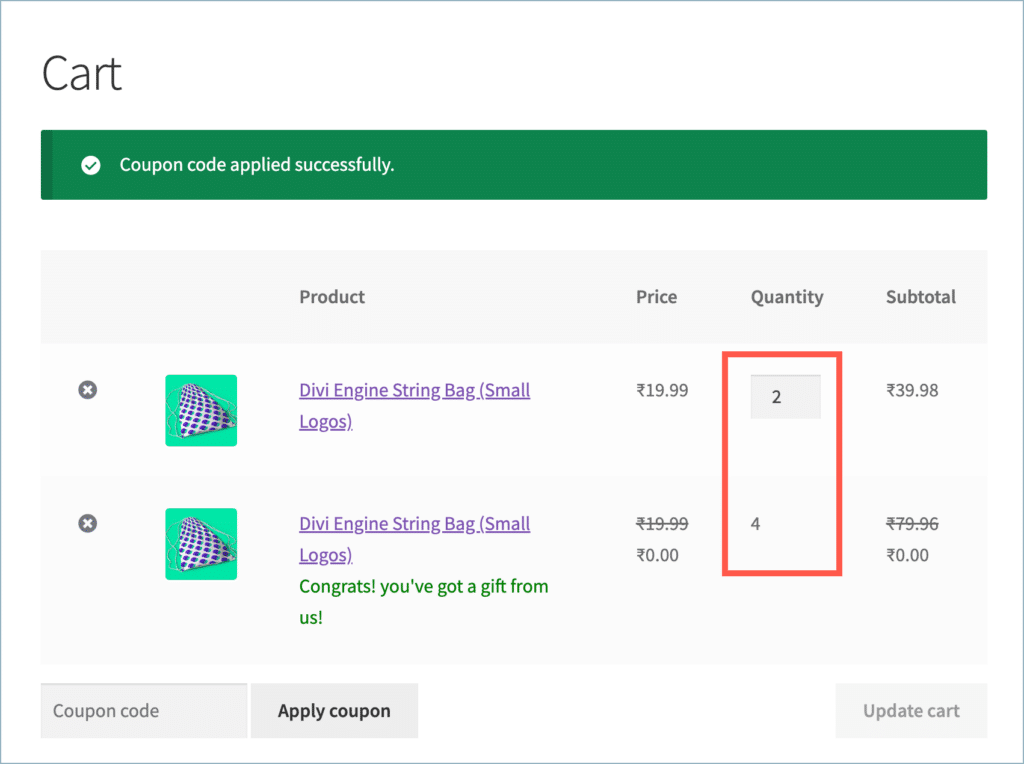BOGO is a popular marketing and sales strategy used by businesses to attract customers with special offers. Using Smart Coupons for WooCommerce plugin by WebToffee, this functionality can be integrated into your WooCommerce stores seamlessly. Additionally, The plugin allows you to apply BOGO coupon repeatedly. To know more, refer to the use case described in this article. Follow the below-mentioned steps to enable this feature for your store:
- Navigate to Add/Edit Coupon page.
- Set up the BOGO coupon.
- From the General tab, select Apply repeatedly for the Number of times option.
- Save changes.
Use case
Configuring a BOGO coupon to offer 2 giveaway products when a customer purchases one product and 4 giveaway products when a customer buys two, and so forth. The giveaway product is the same as the purchased product.
Set up BOGO
To set up a BOGO coupon that applies repeatedly,
- From the WordPress dashboard, navigate to Smart Coupons > Add Coupon.
- Key in a Coupon code and Description.
- Move down to the Coupon data meta-box.
- From the General tab, select the Discount type as BOGO (Buy X Get X/Y) offer.
- Select Apply repeatedly for the Number of times option. Now the coupon will be applied repeatedly.
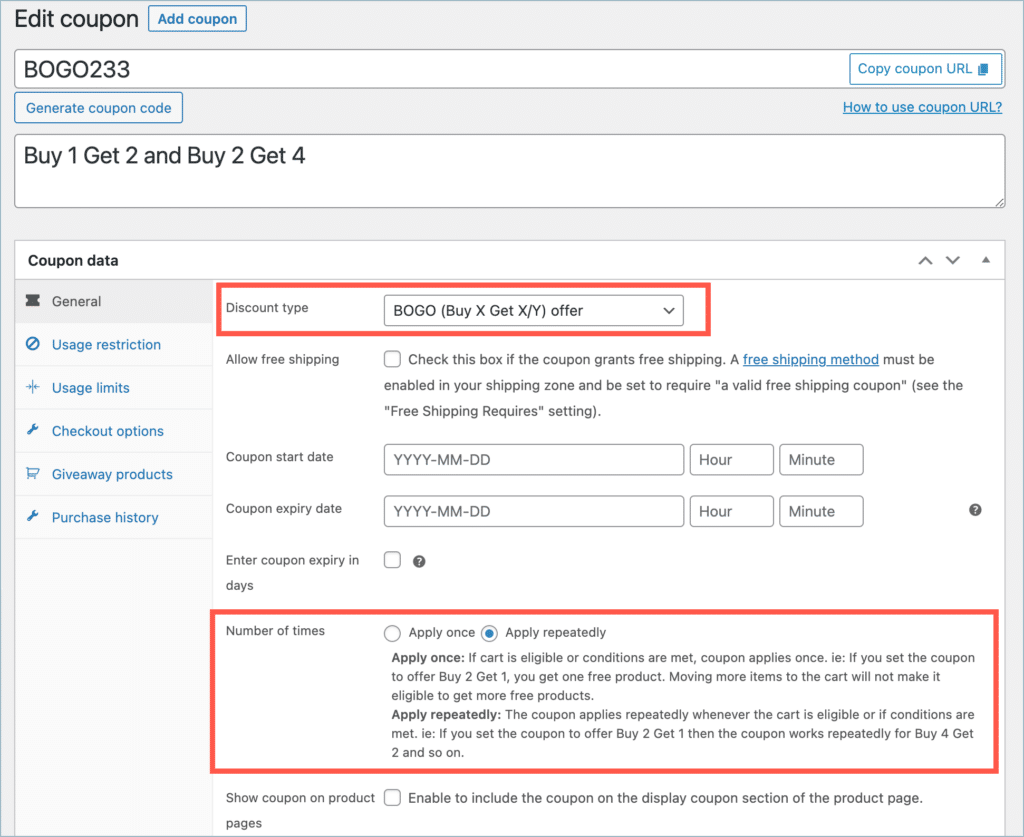
- Open the Giveaway products tab.
- Under Customer gets, select Same product as in cart.
- Set the Quantity to 2.
- Finally, click on Publish.
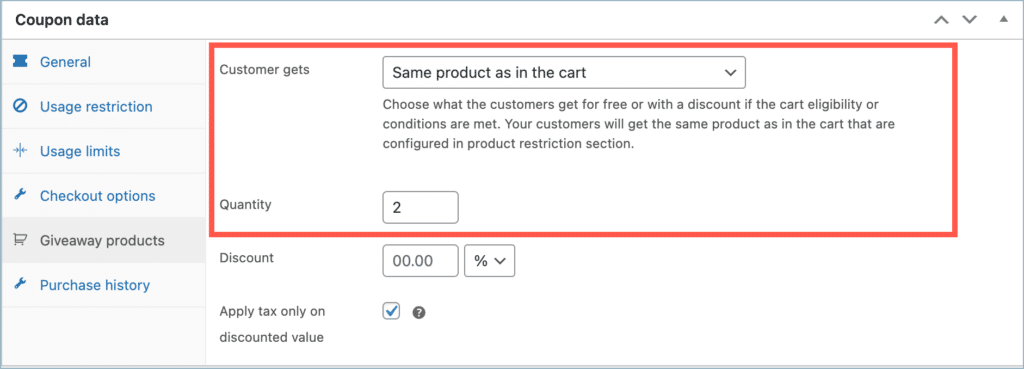
When a customer uses the coupon to make a purchase, they will receive 2 giveaway items when buying 1 product and 4 giveaway items when purchasing 2 products, and so on.