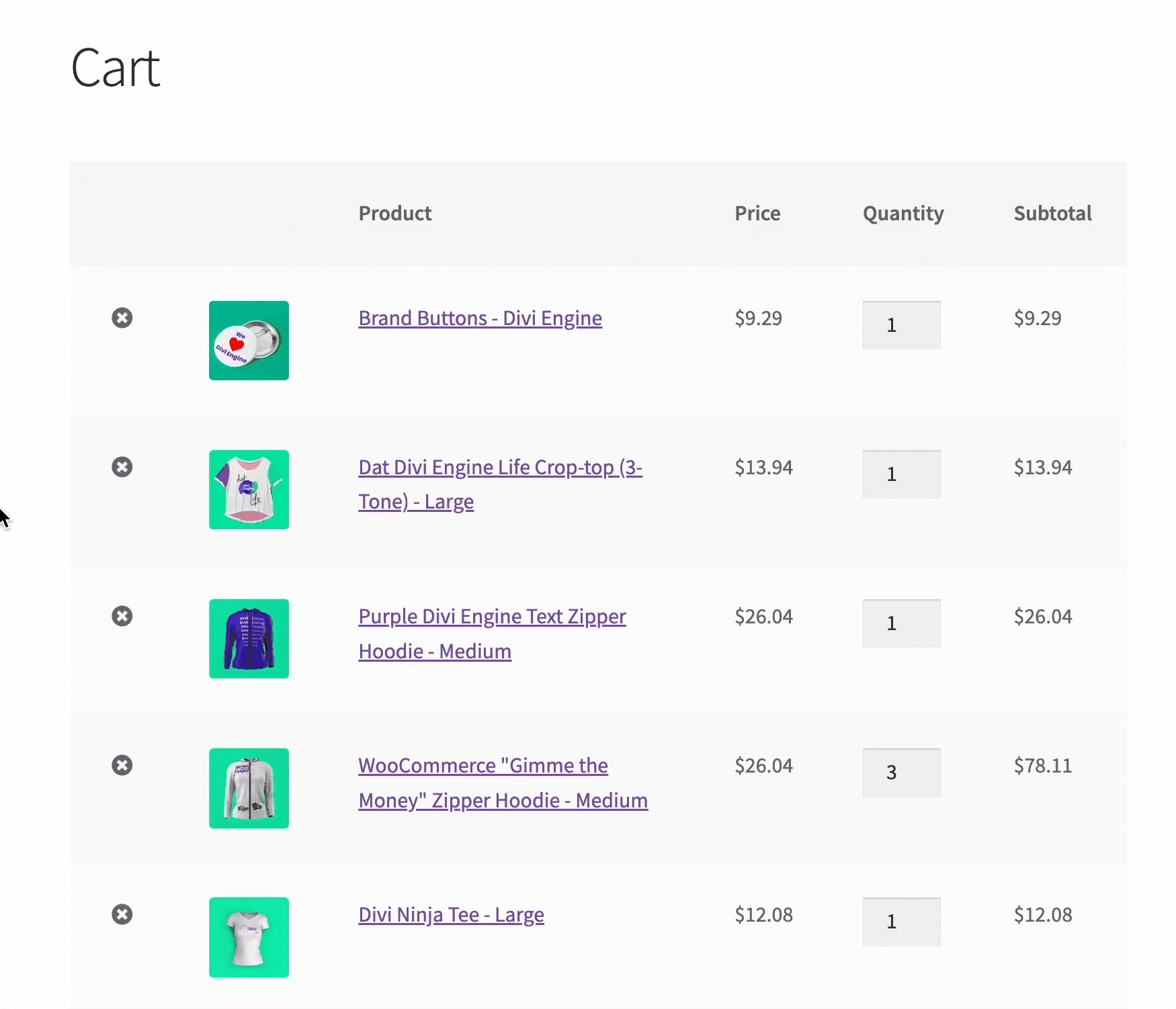Many online stores attract customers by providing free or discounted items. Webtoffee’s Smart Coupons for WooCommerce plugin allows you to effortlessly set up a range of giveaways and discount coupons. In this article, we will explain to you how to make the most of a Buy 3, Get 1 offer. For example, offer the cheapest product in the cart as a giveaway, on adding four products from a specific category to the cart. To configure the voucher, follow the steps below:
- Configure the BOGO coupon.
- Pick the category for which the coupon will work, from the Usage restrictions tab.
- Choose the same category to get the giveaway product, from the Giveaway products tab.
- Enable Apply cheapest item in the cart as giveaway.
- Publish the coupon.
Use case
- Consider there are a bunch of products in the cart. If at least 4 of them belong to the category Women, then the cheapest product from the category Women present in the cart will be given for free, which means a product with a 100% discount.
- The giveaway product is selected only while adding 4 or more products from the category Women to the cart. No other categories are eligible for this offer.
- Only the cheapest product from the category Women can be given as a giveaway, even if there are other cheaper items from different categories.
Step 1: Setting up coupon
To provide the cheapest product from a specific category as a giveaway:
- From the WordPress admin dashboard, navigate to Smart Coupons> Add coupon.
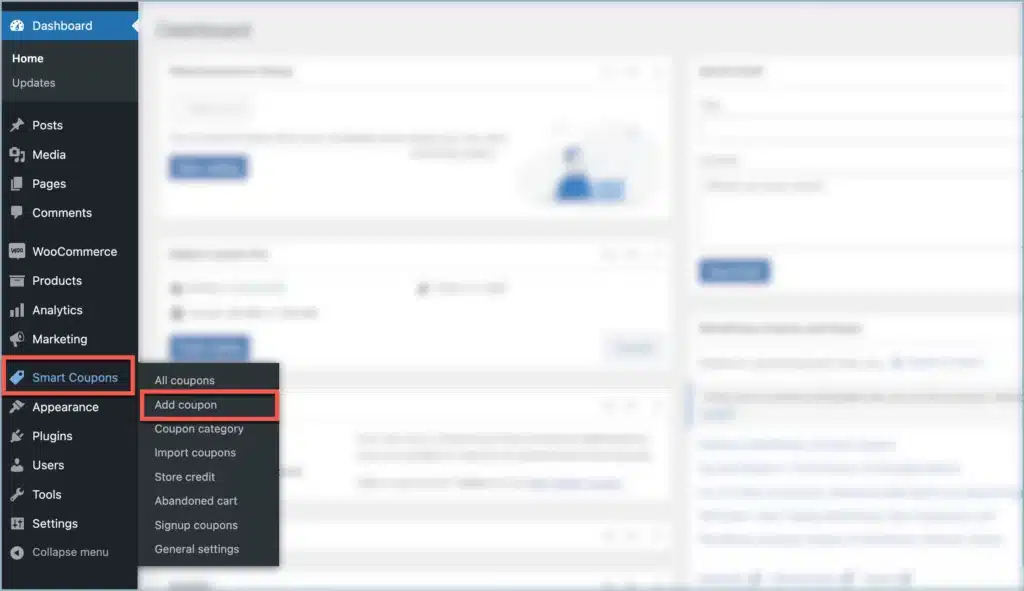
On the Add coupon page:
- Key in a coupon code and description.
- Navigate to the Coupon data meta box.
- From the General tab, Choose the discount type as BOGO (Buy X Get X/Y) offer.
- Enable the option Apply coupon automatically.
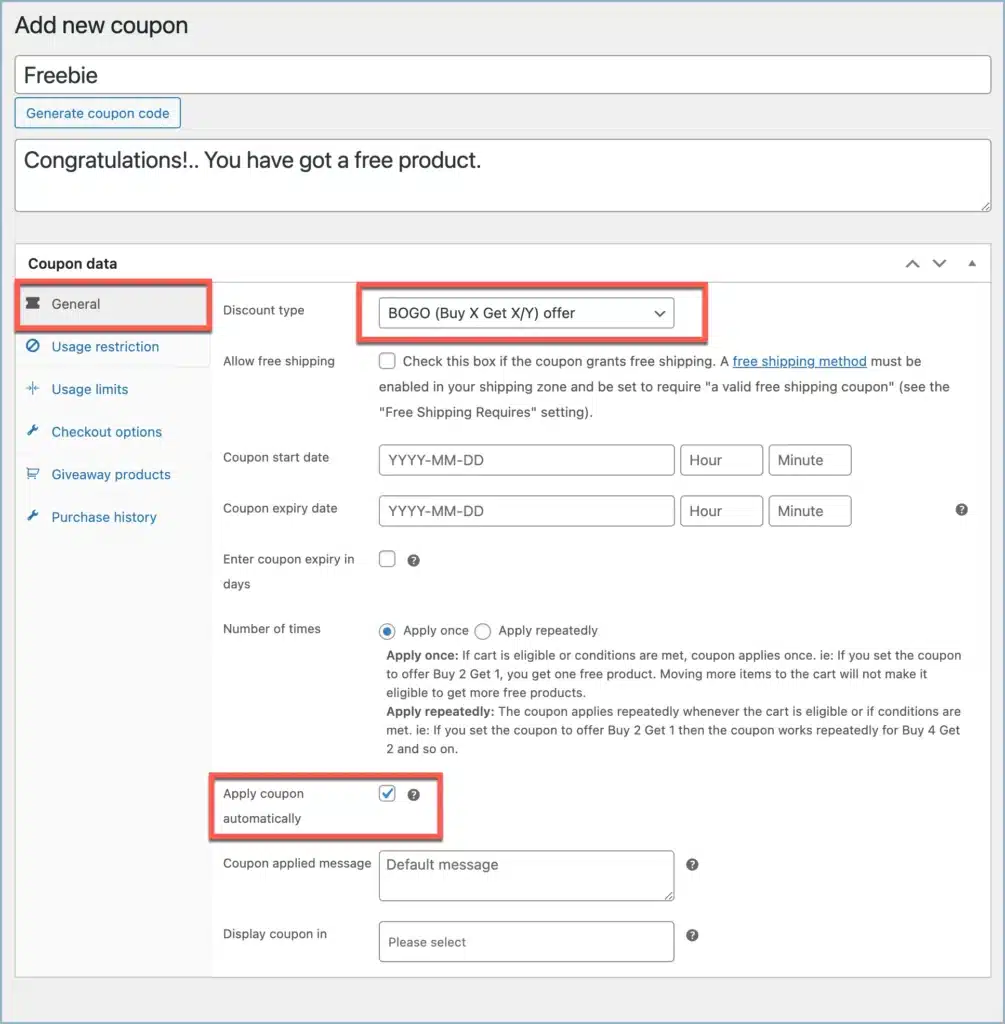
You can configure the coupon expiry date coupon start date and much more from this tab.
Step 2: Setting up category restriction
Under the Coupon data meta box, navigate to the Usage restriction tab.
- Enable Individual quantity restriction.
- Scroll down to Category conditions.
- From the Products categories section, select the category Women. You can choose any category of your choice. The coupon will only be applicable to the selected category.
- Select the Min. Quantity as 3, in order to configure Buy 3, Get 1 offer. By setting this configuration, on adding 3 products to the cart the coupon will be applied and on adding the 4th product, the product will be converted as giveaway.
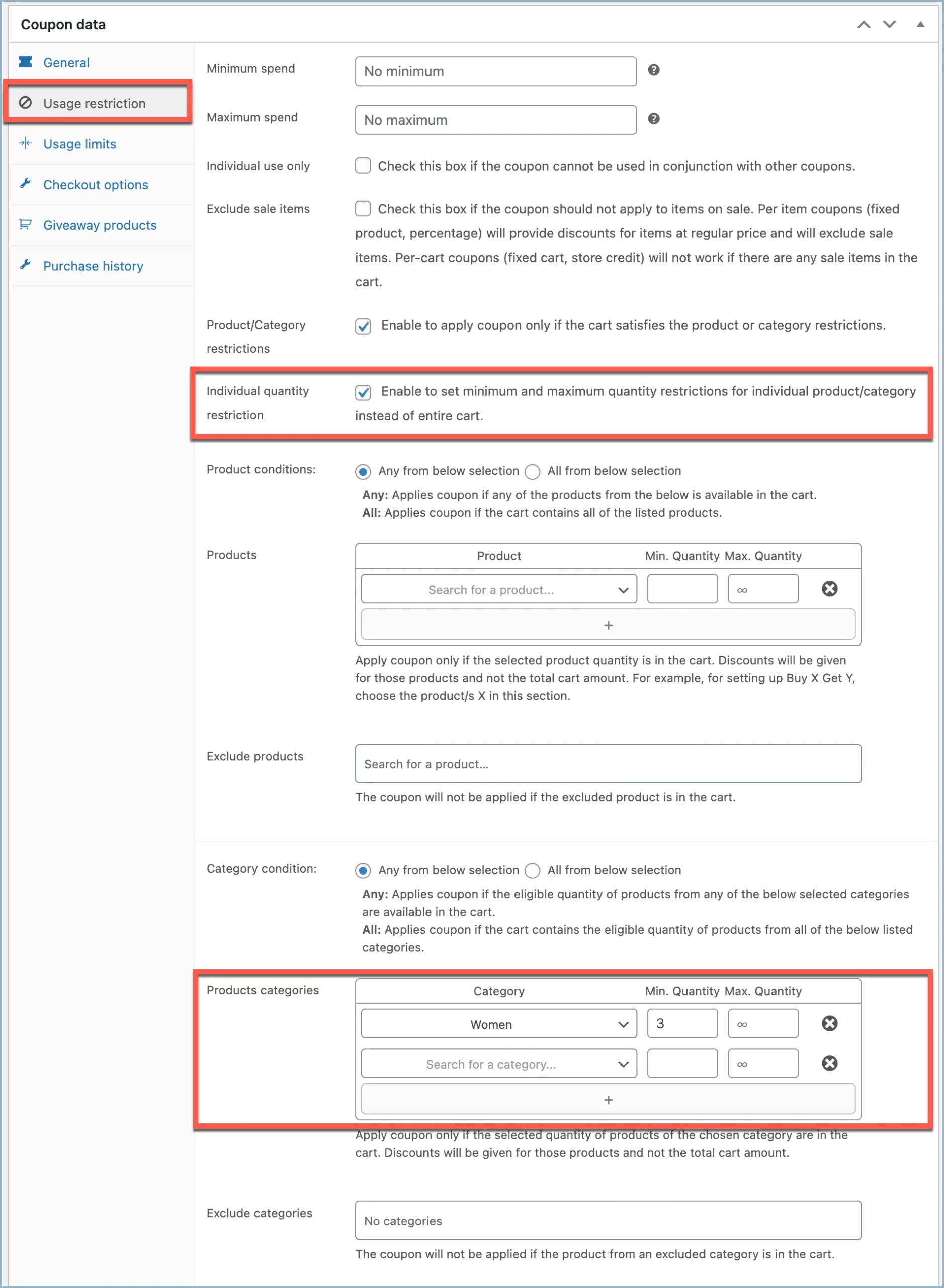
Step 3: Setting up the giveaway product
To configure the giveaway product:
- Under the Coupon data meta box, navigate to the Giveaway products tab.
- From the Customer gets drop-down, select the option Any product from specific category.
- Under the Product category section, select the same category as chosen in the usage restriction tab. In this case, the category is Women.
- Set the Quantity as 1.
- Set the Discount value to 100 and the Discount type to %.
- And finally, enable the option Apply cheapest item in the cart as giveaway.
- Publish the coupon.
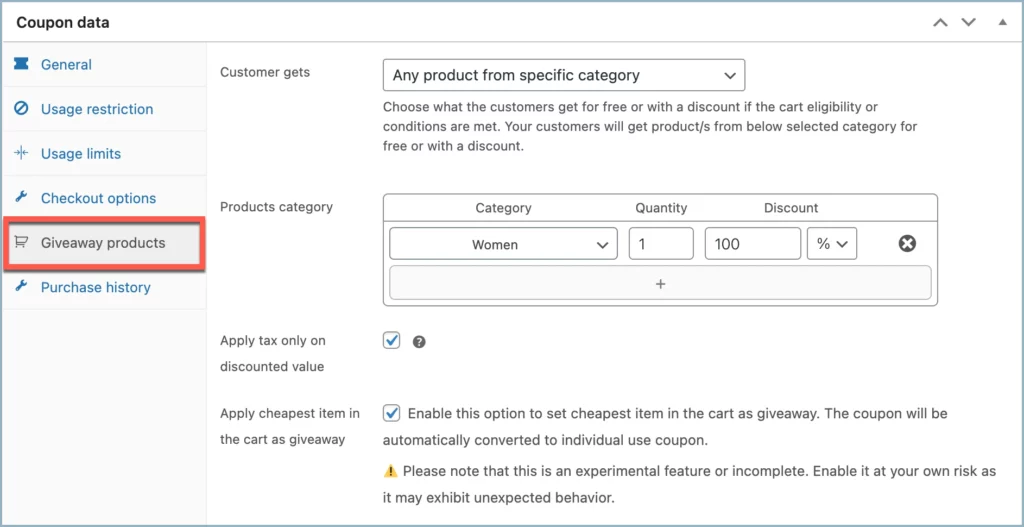
Now, on adding any 3 products from the category Women to the cart, the coupon will get applied, and on adding the 4th product, the least expensive items among those products will automatically become a free giveaway. It’s important to note that even if the product Brand button happens to be the cheapest item in the cart, it won’t be eligible for the giveaway as it doesn’t belong to the category Women.
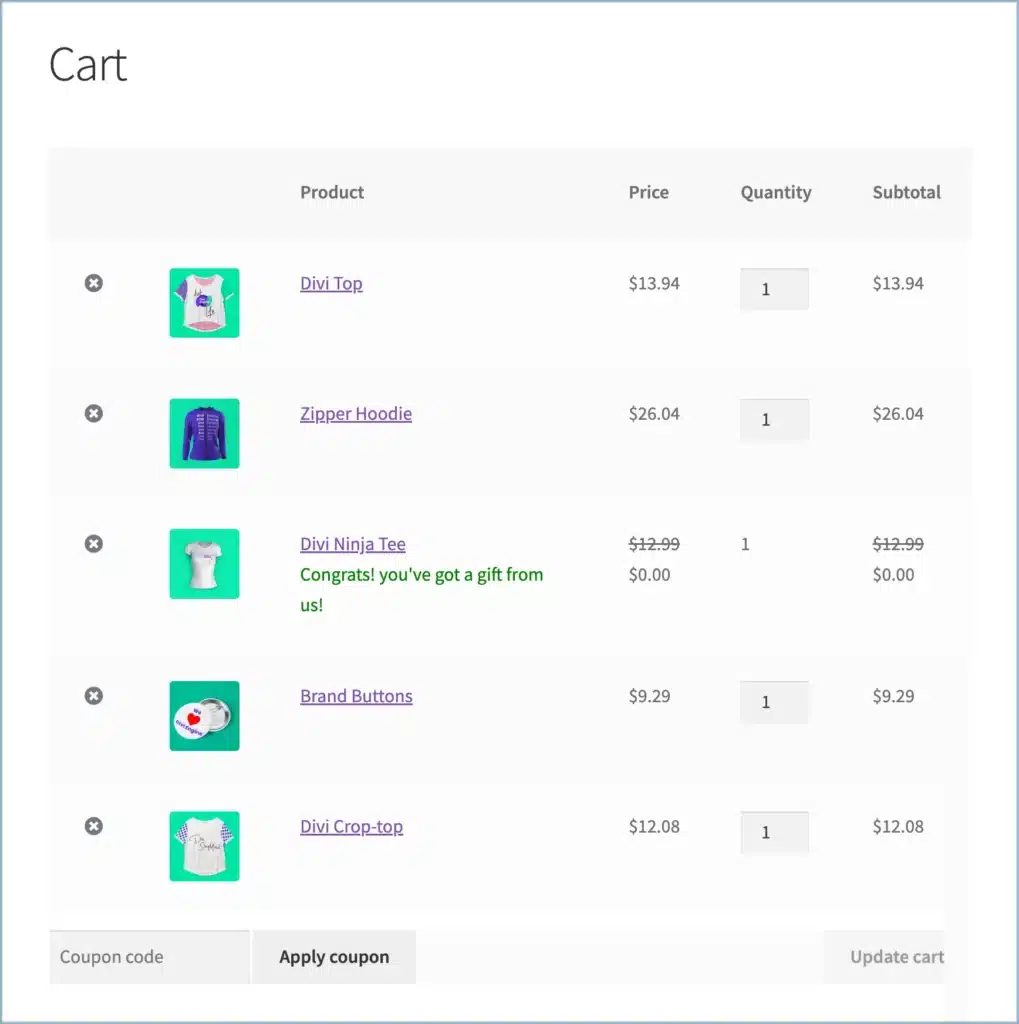
Manually applying coupon
In the situation described earlier, when you add the three products from the same category to the cart, the coupon will be applied automatically. The least expensive product among them will then become free. If you prefer not to have the coupon applied automatically, you can go to the General tab and deselect the option that says Apply coupon automatically.
Now, for the coupon to work, the customer needs to manually apply the coupon after adding three or more products from the same category to the store.