Gift cards have become a popular way of gift-giving in recent times, and most online stores now offer gift card purchase options. If you own a WooCommerce store, the Smart Coupons for WooCommerce plugin by WebToffee allows you to easily add this functionality to your store.
Here are the steps to set up gift cards:
- Create a zero-priced product.
- Link the product to the gift card.
- Set up gift card options.
- Save changes.
Set-up zero-priced product
- From the WordPress dashboard, go to Products > Add new.
- Provide a name for the product (the gift card will be available under this name).
- Scroll down to product data and set it as a simple virtual product.
- Additionally, in the Product image section, choose a cover image for the gift card product. This will help identify it in the store as any other product.
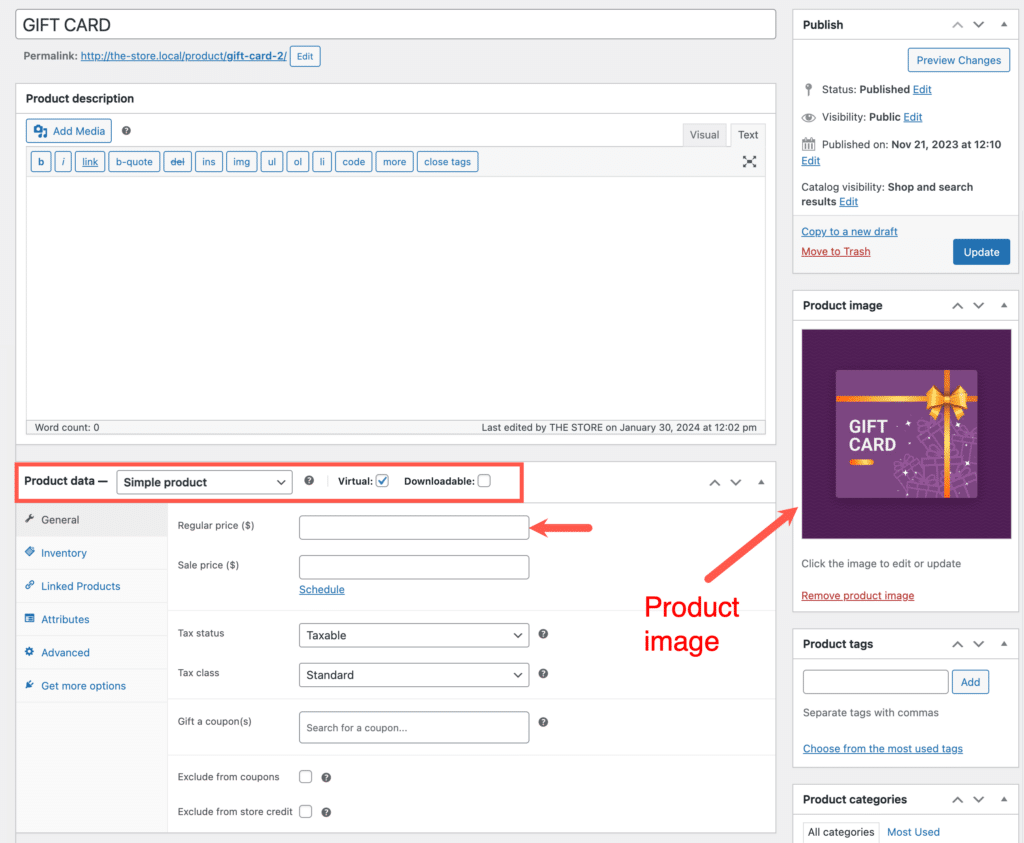
- Publish the product.
Set up gift card template
Once you have installed and activated the plugin,
- From the WordPress dashboard, go to Smart Coupons > Store credit > General settings.
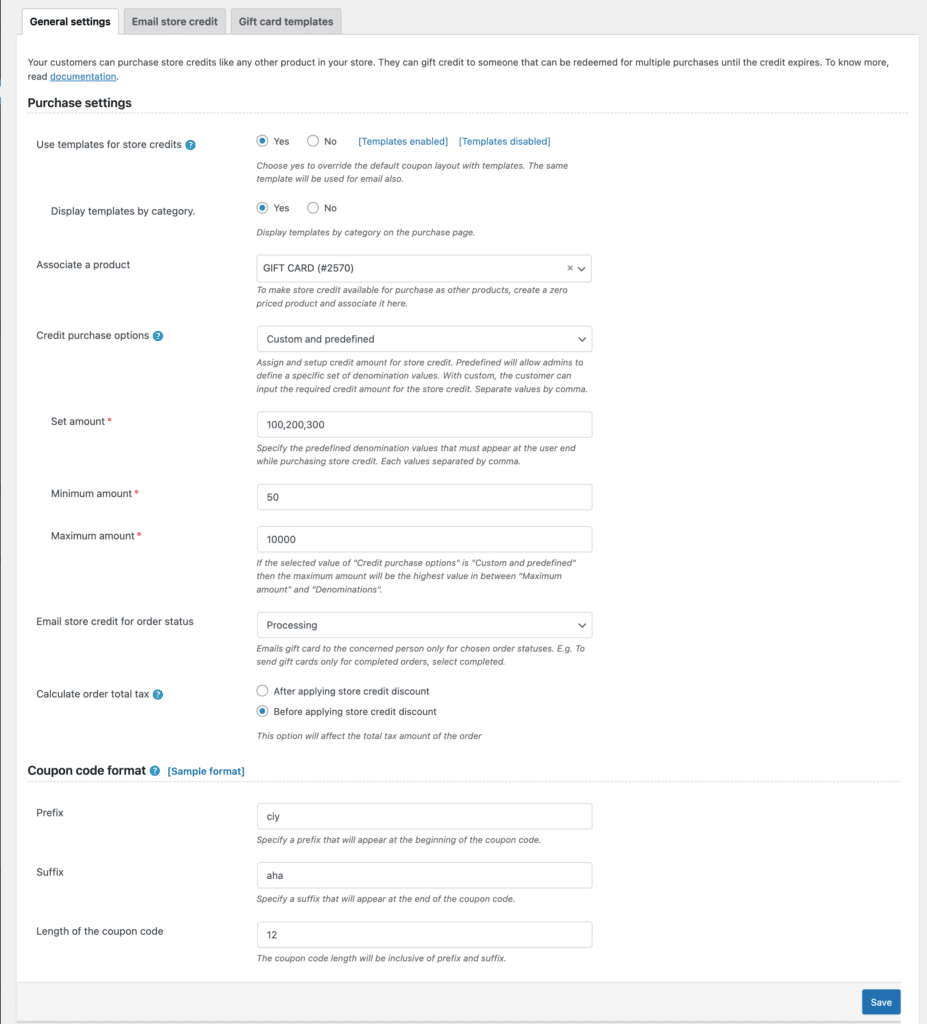
- If you want templates for gift cards (e.g., Birthday card, Wedding card), select Yes under Use templates for store credits.
- If you prefer simplicity, select No instead.
- If using templates, enable the Display templates by category option for better organization.
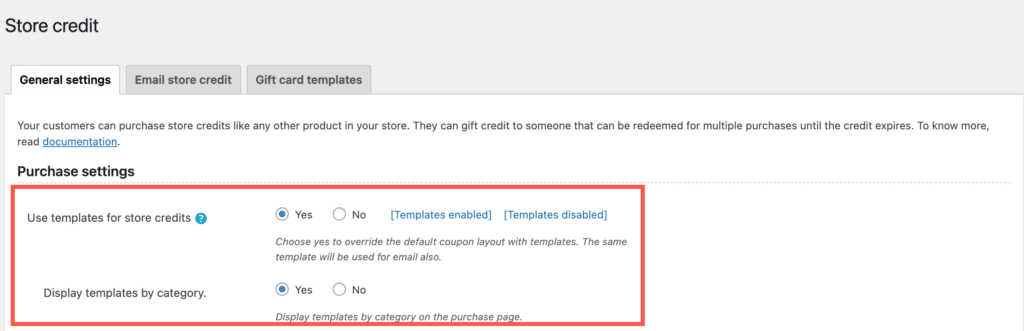
Associate zero-priced product with gift card
Under Associate a Product section, search and select the previously created zero-priced product.

Set up gift card purchase options
- Under Credit purchase options, select a purchase method for your gift card. The available options are:
- Predefined amounts – Gift card value options provided by the store owner.
- Custom amounts – Customers can choose any amount they want.
- Predefined and custom amounts – Both predefined and custom options are available.
- Under Set amount, set the predefined amounts to display on the purchase page.
- Enter a minimum or maximum purchase amount for the gift card if required in the Minimum amount or Maximum amount fields respectively.
- Next, choose at which point during order processing customers should receive the gift card by selecting an option under Email store credit for order status. You can choose to share while the order is in the processing state or completed state.
- Under Calculate order total tax, choose when to calculate tax while redeeming the gift card. You can choose to apply the tax after or before applying the store credit discount.
- Additionally, personalize your gift cards by adding custom prefixes and suffixes to the gift card codes, as well as setting a custom coupon code length.
- Finally, click on Save to add the gift card product to your store.
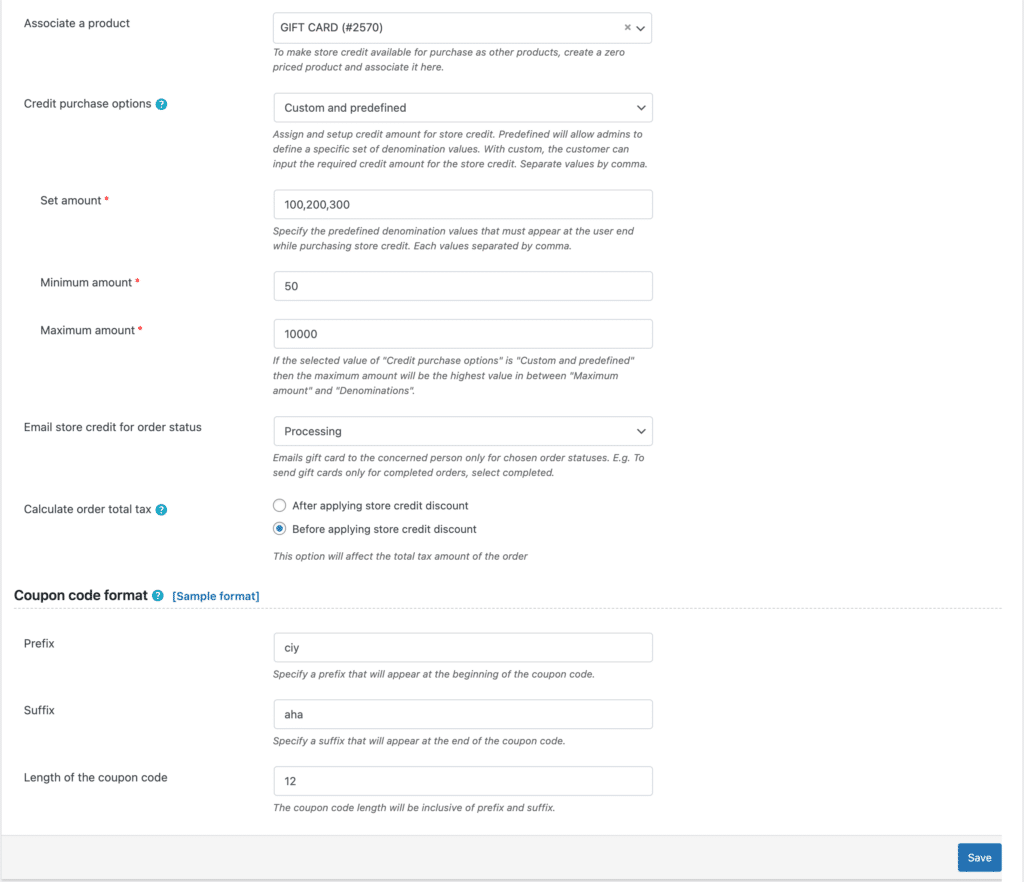
Now, the gift card product will be available on your store under the name of the zero-priced product.
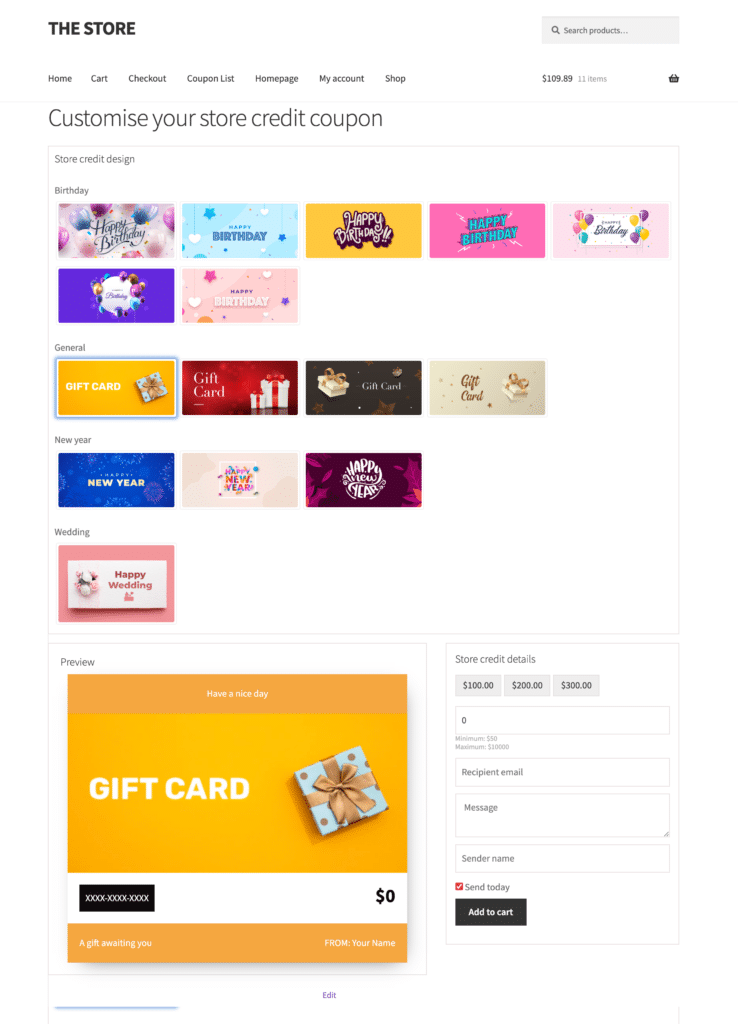
Redeem gift cards
Recipients can redeem their store credit gift cards by using the provided coupon code, just like any other coupon. They can use the credit in single or multiple transactions and even pay the difference if necessary.
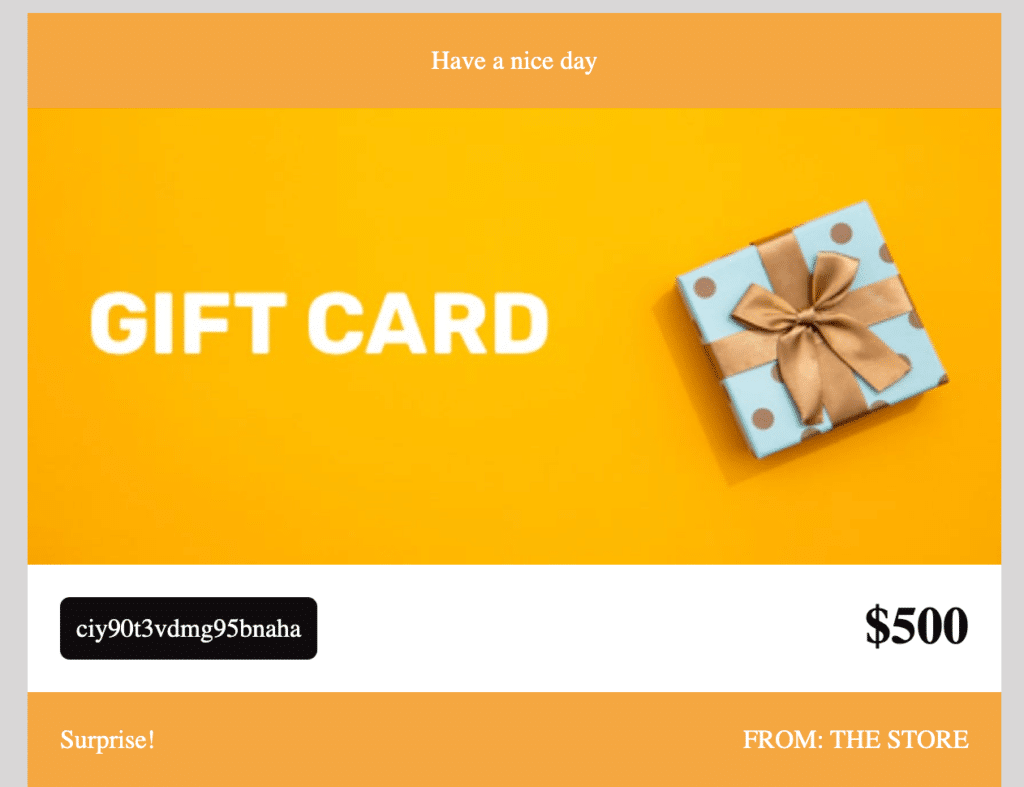
As you can see, the gift card has all the configured settings such as the template, prefix, suffix, and coupon code length. Now, this coupon can be used to get a fixed cart discount of up to $500.

Comments (2)
Giuseppe
February 26, 2024
Buonasera,
Volevo sapere se la Gift Card o i Coupon si possono riscattare anche presso negozi offline.
Cordiali saluti
Giuseppe
Arjun Aravind
March 19, 2024
Hi Giuseppe,
Thank you for getting in touch. We acknowledge your requirement, but currently, we do not offer the functionality mentioned.