The Smart Coupons for WooCommerce plugin give provisions to gift coupons upon product purchases. Depending on the nature of the gifted coupon, users can either redeem it on a later purchase or gift it to another user during checkout.
- Navigate the Add/Edit Product page.
- Open the General tab under the Product data meta-box.
- Select the coupon(s) to gift from Gift a coupon(s).
- Save changes.
Associate a product with a coupon
To associate a product with a coupon and offer the coupon on a product purchase, follow the given steps:
- Navigate to the Products tab from the WordPress Dashboard.
- Add a new product or edit an existing one.
- Navigate to, Gift a coupon(s) under the General tab.
- Select the coupons from the list displayed.
- You can enter multiple coupons as you need.
- Configure all other details for the product if not done already.
- Update or publish to save the changes.
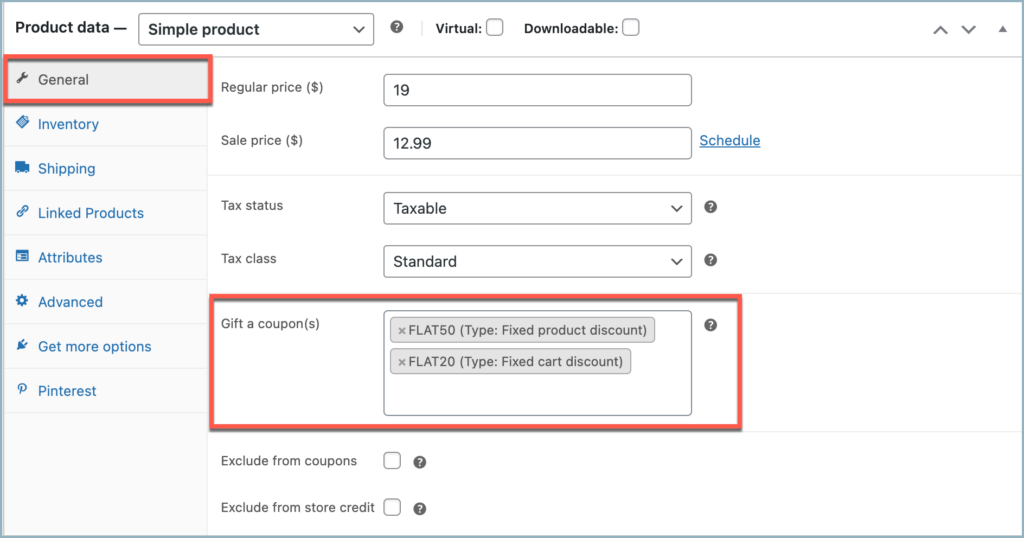
On moving a product linked with coupon(s) into the cart, the customer can view the embedded coupon information as shown below:
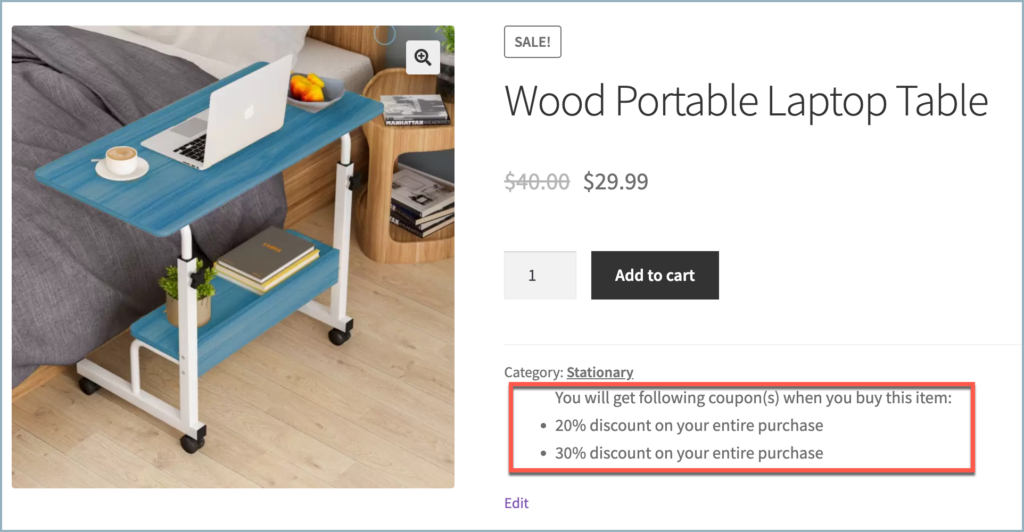
Gift coupon actions
The customer can then choose to gift the coupon to a friend or send it to his own mail for redemption in next purchase from the checkout page as shown below:
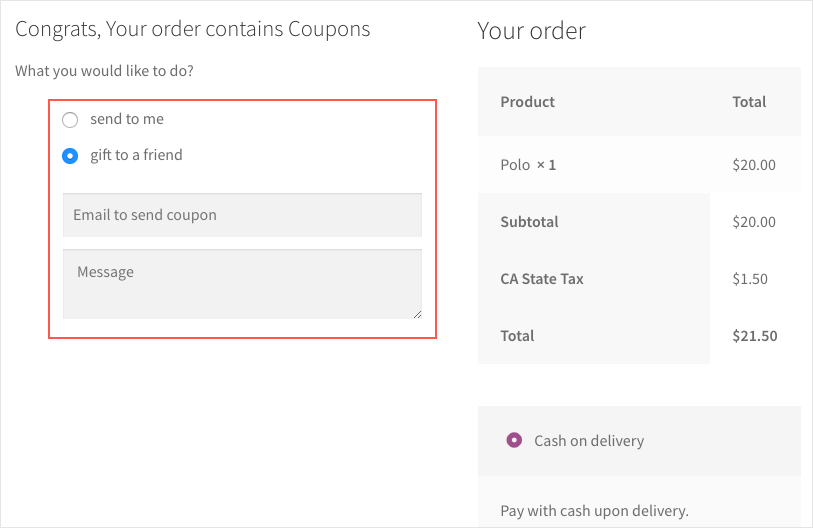
Select order status to send gift coupon
You can set the condition regarding emailing the coupon under the plugin settings.
- Navigate to Smart Coupons > General Settings > General.
- Scroll down to the bottom to find the Email coupon on product purchase section.
- Choose the order status for which the gift coupon must be sent.
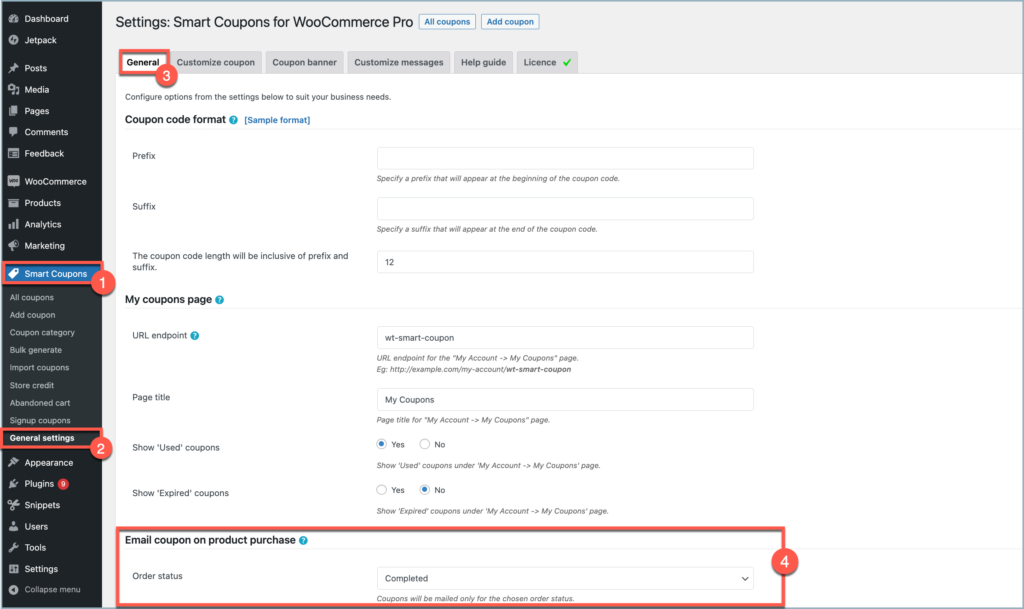
Related articles:
- Setup store credits for gifts/refund.
- Bulk generate coupons and many more
Fabio Medina
November 15, 2021
Quisiera saber si tienen un demo del plugin premium con el que pueda hacer pruebas antes de
Mike
December 6, 2021
Hi Fabio,
Thanks for reaching out. We do not have a demo set up available now. You may please go ahead and purchase the plugin and test it.
We guarantee a 100% refund within 30 days which gives you plenty of time to test it risk-free.
Jan
November 1, 2021
We want to send a coupon code (from our predefined coupons, not dynamically generated) with a purchase of a special product.
1. Can we disable the “send to me / gift to a friend” option?
2. Is the coupon code integrated in the order confirmation eMail?
3. Can we edit the text of the eMail integration?
Thank you!
Mike
January 18, 2022
Hi Jan,
Thanks for reaching out and we are sorry for the delayed response. According to your queries,
Ed Bernd
July 18, 2021
Everything in Gift Coupons on Product Purchase sounded great… until we got to the Cart and you said this: “The customer will be prompted to choose whether to gift the coupon to a friend or send it to his own mail for redeeming in next purchase.”
I don’t want my customer giving away the discount I am offering them.
What I advertise is this: Customer buys Product A, then chooses any product in Category B, and (that same customer) can buy other products in Category B now or later at a 50% discount.
Is the Smart Coupon smart enough to do that? If so, I want it.
Thanks.
Ed
Mark
July 25, 2021
Hi Ed,
Our plugin does not have an option to set buy any products at 50%. You can create coupon to offer a selected product as give away or at 50% discount.
Pier Stith
July 3, 2021
How do you get the description of the coupon to be more specific than “$xx.xx discount on some products”? That’s all I get when I attach a fixed product coupon to a product. But when I tried it in your test server before purchase, it named the specific product. I need to know how to do that.
Mark
July 13, 2021
Hi Pier,
Sorry to let you down, but there is no option to name the product on the coupon banner.
Adam
March 26, 2021
1. Will the feature “Gift Coupon on Product Purchase” generated new coupon code specific only eligible for each purchased user ?
2. Can a non-purchased user abuse and use the coupon from “Gift Coupon on Product Purchase”, even not gifted by the purchased user ?
3. Can the “Gift Coupon on Product Purchase” coupon, set limit to be used only once for the purchased user ?
4. Can the new “Gift Coupon on Product Purchase” coupon, set to every successful purchase in the store ?
5. Can the gifted coupon set expiry calculated from the gifted date ?
Mark
March 31, 2021
Hi Adam,
Thanks for reaching out.
1. Yes. Individual coupons will be created based on the condition set in the associated coupon and these coupons will be user email restricted based on billing email.
2. Since the coupon is email restricted, a different user won’t be able to use the coupon unless the right email address.
3. Yes.
4. As mentioned in the article the coupons need to be associated with every product to email the coupon.
5. Yes. You can set expiry in number of days.