Coupons have become a popular way to attract customers. When using the default WooCommerce coupon feature, you may encounter limits or discover that certain essential elements are missing in the setup process. Smart Coupons for WooCommerce by WebToffee is an advanced coupon customization plugin designed to elevate the functionality of WooCommerce coupons. This is a simple guide on how you can set up a coupon with Smart Coupons for WooCommerce plugin on your store.
- Navigate to the Add coupon page.
- Set up coupon code and description.
- Configure General settings.
- Set up Usage restrictions.
- Set up Usage limits.
- Configure Checkout-based restrictions.
- Set up Giveaway products.
- Set up Purchase-history-based restrictions.
Once the plugin is installed and activated, from the WordPress dashboard, navigate to Smart Coupons > Add Coupon.
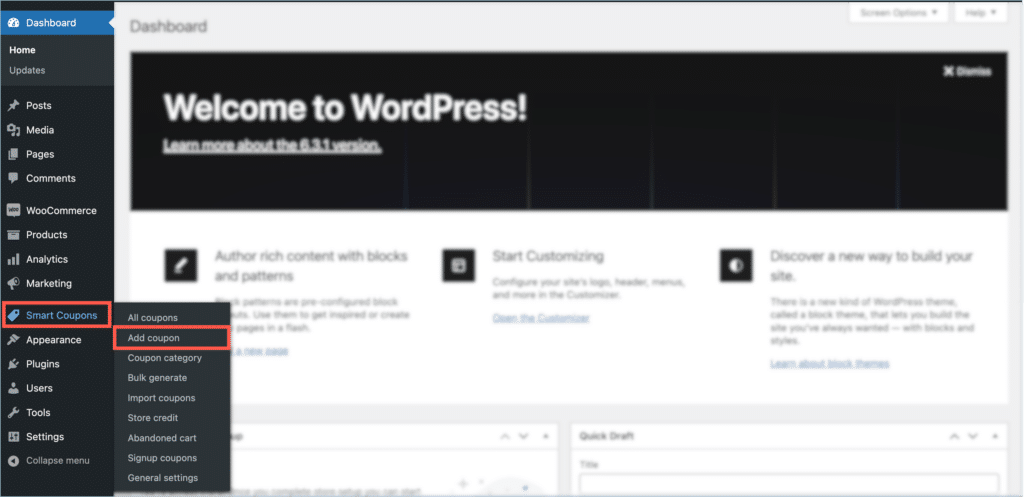
Set up basic coupon credentials:
The Add coupon page will provide you with a wide variety of options to configure your coupon requirement.
- Start by entering a unique Coupon Code and an appropriate Coupon Description in the Add new coupon section.
- If you prefer a random coupon code, simply click on Generate Coupon Code.
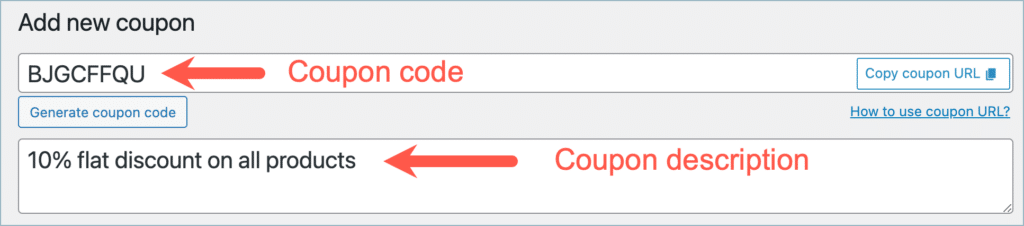
Configure general settings
Move down to the Coupon data meta-box and select the General tab to define the coupon. The General tab lists the most basic and important functions of the coupon.
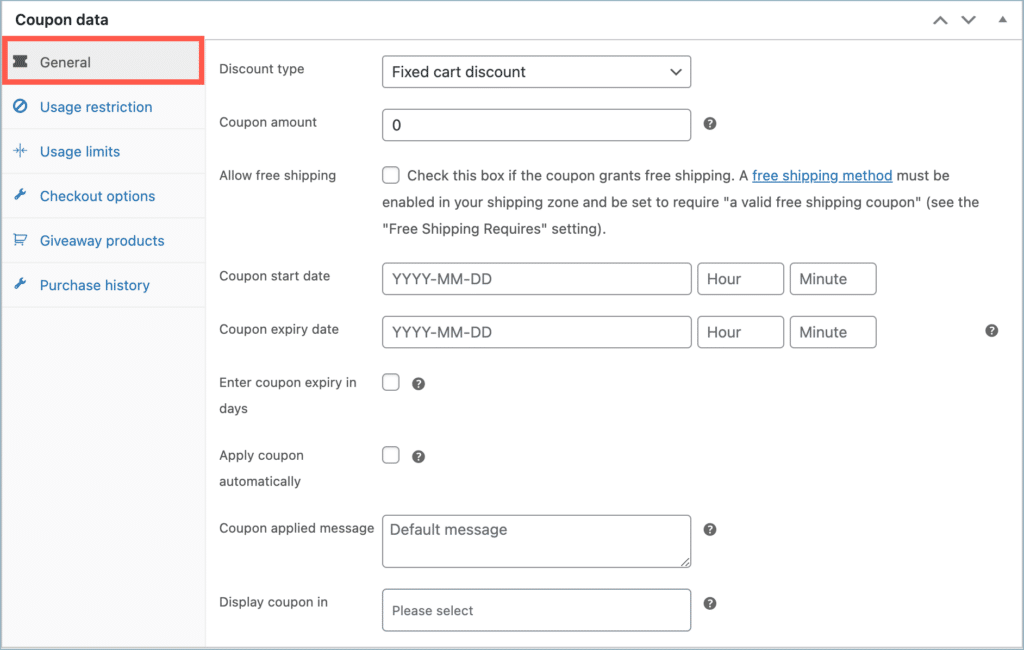
- Choose a Discount Type from the drop-down menu. The available options are:
- Fixed cart discount.
- Fixed product discount.
- Percentage discount.
- Store credit.
- BOGO (Buy X Get X/Y) offer.
- Set the Coupon amount for currency-based discounts, input the value, and for percentage discounts, specify a value less than or equal to 100. For BOGO (Buy X Get X/Y) offer, this field is not available.
- Enable Allow Free Shipping to offer free shipping with the coupon.
- Set a Coupon start date and Coupon expiry date to control when the coupon becomes active and when it expires.
- Alternatively, use Enter coupon expiry in days to set the expiry based on the number of days after activation. To know more about scheduling coupons, refer to this article.
- Enable Apply coupon automatically to auto-apply the coupon to eligible carts, hence customers don’t have to search for the available coupons each time. Know more about applying coupons automatically.
- If you wish to provide a custom message on applying this coupon, enter the message under the Coupon applied message. By default, this message is Coupon applied successfully.
- To display the coupon on a custom page, select the page under the Display coupon in section.
Configure usage restrictions
Usage restriction enables to set up a bunch of restrictions for the coupon. The coupon will be only applicable if the cart satisfies the conditions set here.
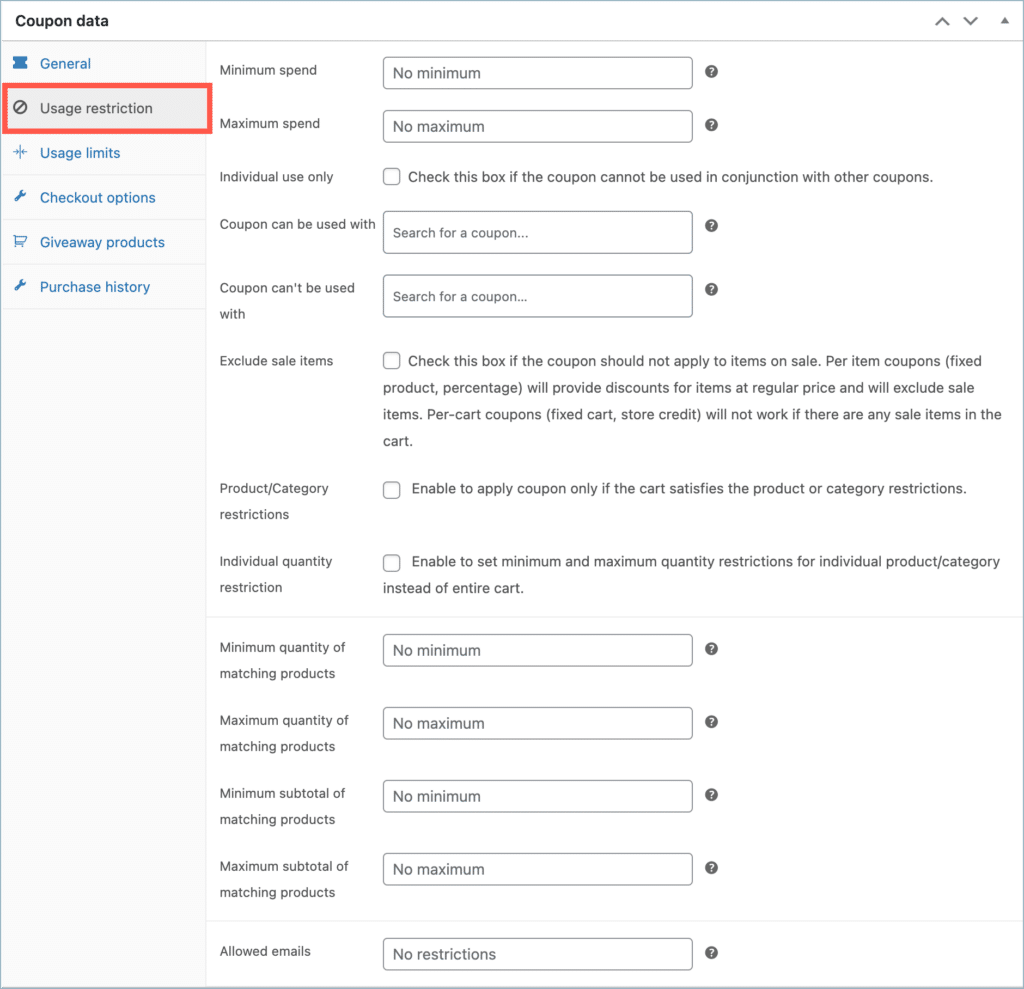
Define restrictions for coupon usage, including:
- Minimum spend and Maximum spend to determine the minimum and maximum amounts a customer must spend to use the coupon.
- Individual use only (to prevent using multiple coupons together).
- Specify coupons that can be used alongside using Coupons can be used with option.
- Specify coupons that cannot be used alongside using Coupons can’t be used with option.
- Enable Exclude Sale Items, if the coupon should not apply to sale items.
- Product/Category restriction, apply coupons only if the cart satisfies the product or category restrictions.
- Individual quantity restriction to set minimum and maximum quantity restrictions for individual products/categories instead of the entire cart. If disabled, then the Minimum quantity of matching products will be considered.
- Minimum/Maximum quantity of matching products, minimum/maximum count of specific products/Products of selected categories.
- Minimum/Maximum subtotal of matching products, these limits ensure that the combined price of specific products / Products of selected categories meets the criteria for the coupon.
- Allowed emails option allows to whitelist billing emails for coupon eligibility. Use an asterisk (*) to match parts of an email. For example, “*@gmail.com” would match all Gmail addresses.
Configure Usage limits
This section is used to impose restrictions on coupon usage, like how many times a coupon can be redeemed. The options on the page may vary based on the discount type selected.
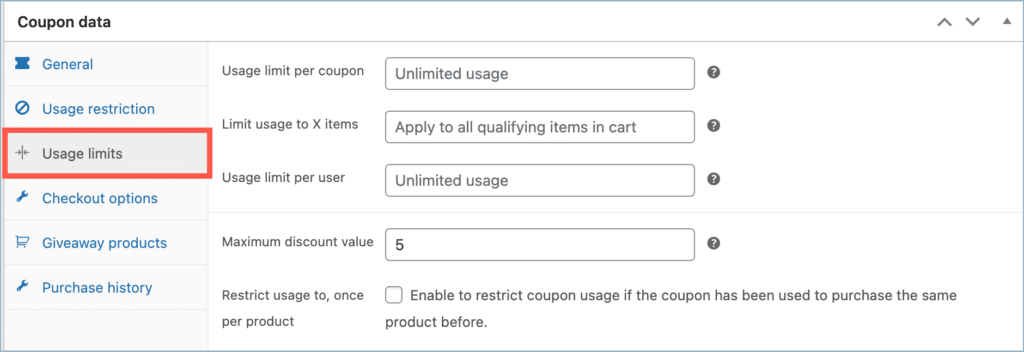
- Usage limit per coupon to limit overall coupon redemptions.
- Usage limit to X items to apply the coupon to only a selected number of products in the cart.
- Usage limit per user to restrict how many times the coupon can be used by a single user.
- Maximum discount value to set a cap on the discount value (only applicable for percentage discount).
- Restrict usage to, once per product to prevent repeated purchases of the same product with the coupon.
Configure checkout-based restrictions
The section helps you restrict the coupon based on the checkout options of the user.
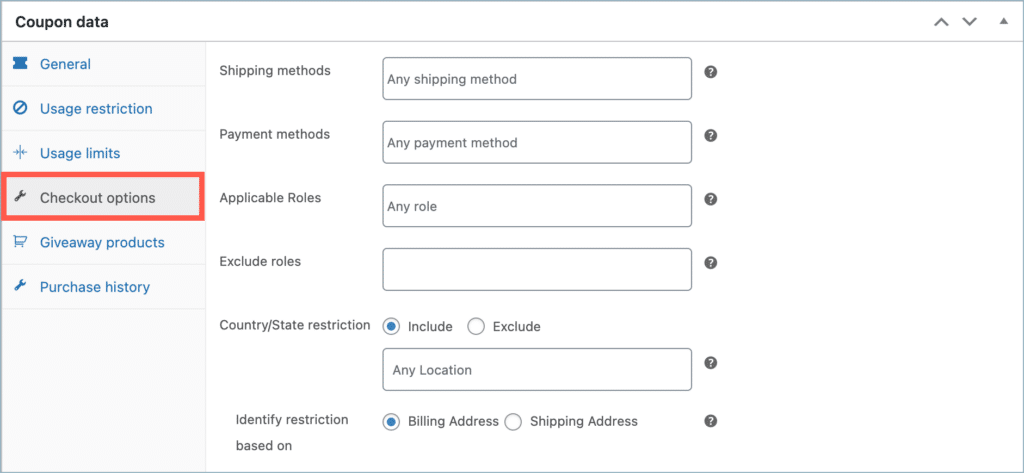
- Shipping methods to control eligible shipping options for coupon usage.
- Payment methods to specify eligible payment methods for coupon application.
- Applicable roles to choose user roles permitted to use the coupon.
- Exclude roles to prevent specific user roles from using the coupon.
- Country/ State restrictions to limit coupon use based on customer location (country or state).
Set up giveaway products
This tab basically enables the configuration of giveaway products. The tab allows you to select a product that will be added to the cart as a free product or with a discount based on the configuration. To know more about giveaways, refer to this article.
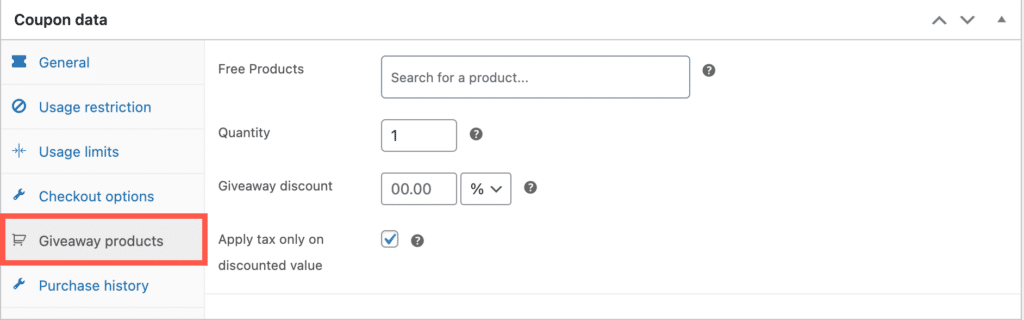
The tab provides some impressive features if you are choosing the discount type as BOGO. Know more about BOGO configuration.
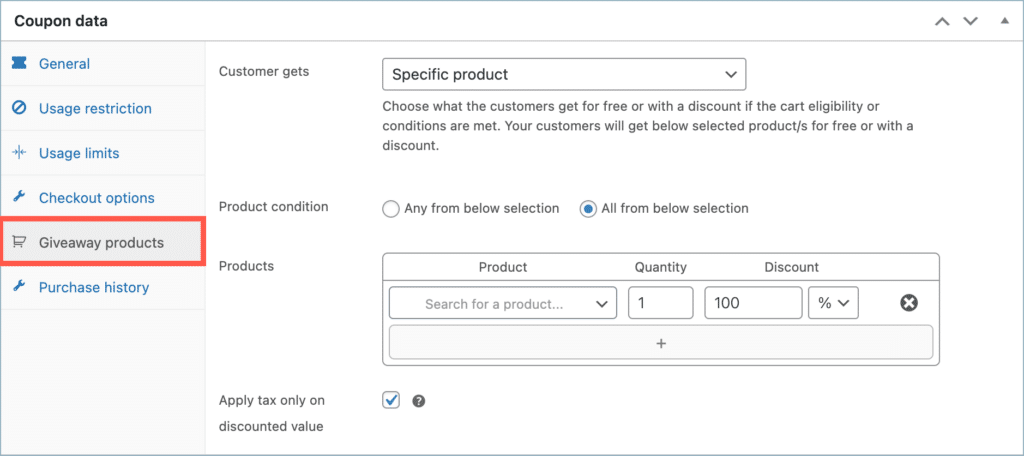
Configure restrictions based on purchase history
The Purchase history tab enables setting restrictions based on a user’s purchase history.
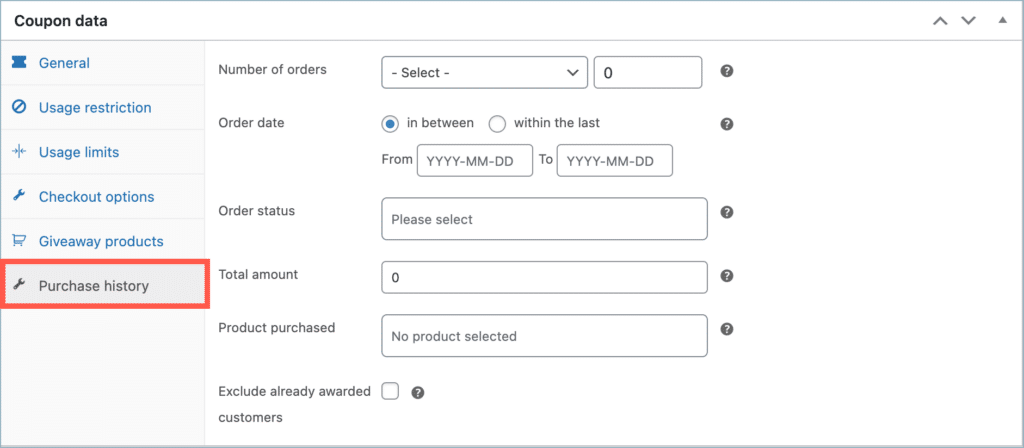
Set restrictions using:
- Number of orders to limit coupon usage based on a user’s order count. This can be helpful in creating coupons like First-order discounts, Nth-order discounts, and more.
- Order date to offer discounts for orders made within specific date ranges. For more info, refer to this article.
- Order status to provide discounts based on previous order statuses. For more info, refer to this article.
- Product purchased to tailor discounts based on products users have bought in the past. For more info, refer to this article.
- Exclude Already Awarded Customers to prevent double discounts for customers who’ve already received one.
Once you have configured the coupon, click on Publish to activate the coupon.